win11上帝模式怎么打开 win11开启上帝模式的步骤
更新时间:2021-11-02 13:28:00作者:huige
上帝模式很多人应该都很熟悉吧,这是一个隐藏的简单文件夹窗口,包含了几乎windows的所有设置,不过很多win11系统用户可能还不知道上帝模式怎么打开吧,针对这个问题,接下来将给大家讲述一下win11开启上帝模式的步骤给大家参考吧。
具体步骤如下:
要在Win11 中访问上帝模式,请创建一个特殊的快捷方式文件夹,如下面的步骤所示:
1、在桌面上,右键单击任意位置。 选择“新建”选项,然后单击“文件夹”。
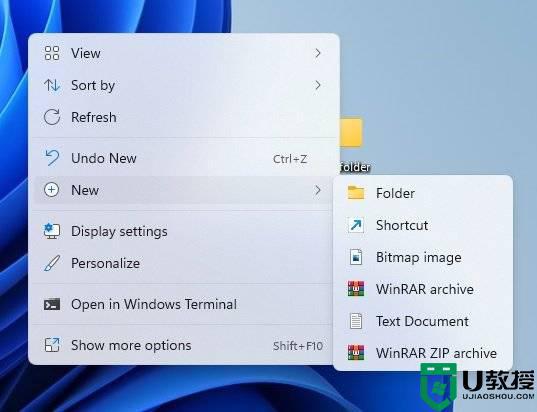
2、右键单击新文件夹。 将文件夹重命名为以下命令:
GodMode.{ED7BA470-8E54-465E-825C-99712043E01C}
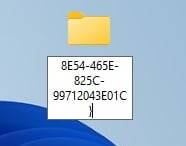
3、按回车键。你可以双击这个文件夹打开上帝模式。
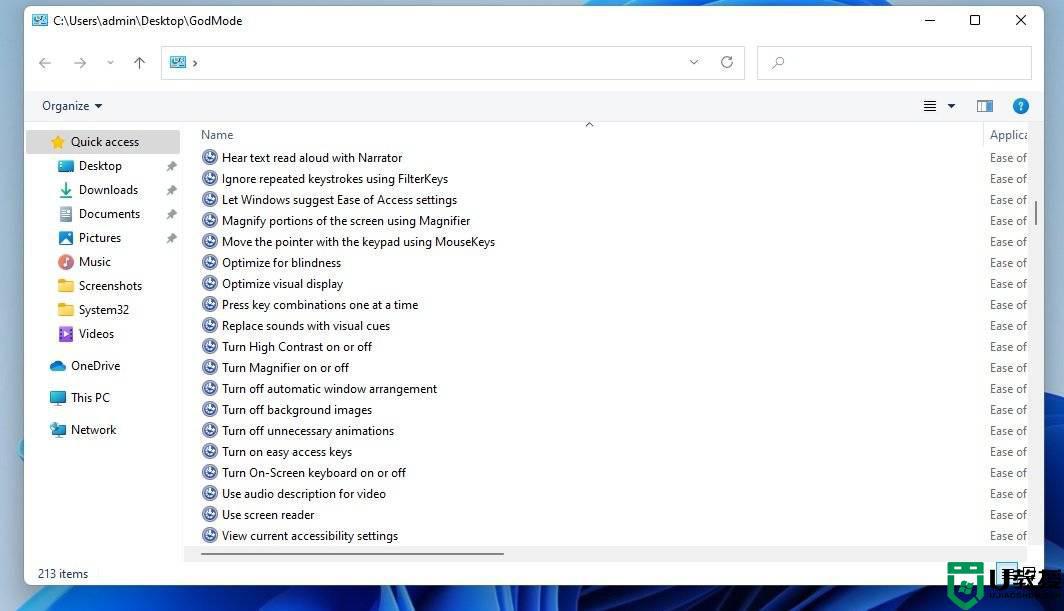
4、完成后,您将看到一个类似于上述屏幕截图的页面。如您所见,Win11的上帝模式提供了熟悉的体验,并且还还原了文件资源管理器的经典视图。
5、为了改善体验,您还可以使用 CLSID(一种唯一标识符)直接从桌面访问其他设置页面。
例如,您可以创建名称为“{D20EA4E1-3957-11d2-A40B-0C5020524153}”的文件夹以打开管理工具。例如碎片整理工具、磁盘格式选项等。
通过上面的方法win11系统就可以开启上帝模式了,有这个需要的用户们可以学习上面的方法步骤来进行打开吧,希望可以帮助到大家。
win11上帝模式怎么打开 win11开启上帝模式的步骤相关教程
- win11野兽模式怎么开 win11系统开启野兽模式的步骤
- windows11夜间模式如何开启 win11系统打开夜间模式的步骤
- windows11 平板模式怎么开 win11系统开启平板模式的步骤
- win11开发者模式怎样打开 win11启用开发者模式的详细方法
- win11夜间模式如何打开 win11 夜间模式的开启方法
- win11夜间模式怎么打开 win11夜间模式如何开启
- win11休眠模式怎么开启 快速开启win11休眠模式的方法
- win11卓越性能模式怎么开启 win11开启卓越性能模式的教程
- win11正常模式怎样开启 win11开启正常模式的教程
- windows11 游戏模式怎么打开 win11开启游戏模式的方法
- Windows 11系统还原点怎么创建
- win11系统提示管理员已阻止你运行此应用怎么解决关闭
- win11internet选项在哪里打开
- win11右下角网络不弹出面板
- win11快捷方式箭头怎么去除
- win11iso文件下好了怎么用
热门推荐
win11系统教程推荐
- 1 windows11 中文怎么设置 win11语言设置中文的方法
- 2 怎么删除win11系统的所有无用文件 Win11删除多余系统文件的方法
- 3 windows11 任务栏设置全透明方法 win11任务栏全透明如何设置
- 4 Win11系统搜索不到蓝牙耳机设备怎么回事 window11搜索不到蓝牙耳机如何解决
- 5 win11如何解决任务管理器打不开 win11任务管理器打不开解决教程
- 6 win11序列号激活码2022年最新永久 免费没过期的win11激活码大全
- 7 win11eng键盘不好用怎么删除 详解删除win11eng键盘的方法
- 8 Win11时间图标不见的两种恢复方法
- 9 win11安装不上Autocad软件怎么回事 win11安装不上Autocad软件的处理方法
- 10 万能的Win11专业版激活码大全 Win11专业版激活密钥神key

