怎么查看win10激活状态 win10查看激活状态的步骤
更新时间:2021-01-29 13:31:28作者:huige
很多用户在安装win10系统之后,需要激活系统才能正常使用,但是有些系统安装完是会自己自动激活的,可能有些用户不知道自己电脑是否已经激活了,其实我们可以自己手动查看win10激活状态,那么要如何查看呢?接下来给大家讲解一下win10查看激活状态的步骤,有这个需求的用户们可以一起来看看吧。
推荐:win10免激活系统下载
具体步骤如下:
1、找到“此电脑”,右击“属性”。
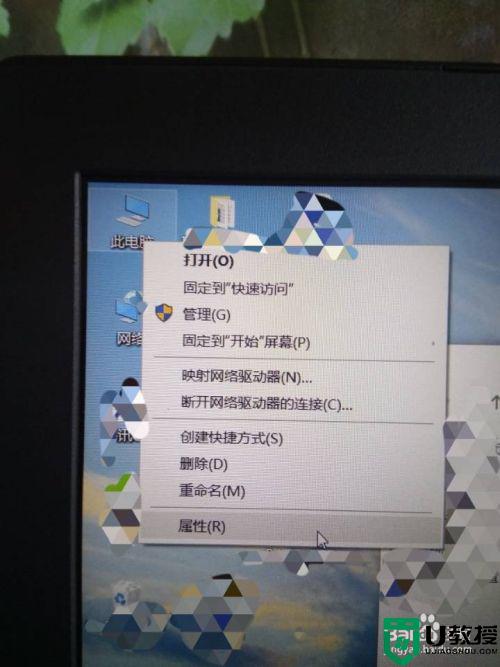
2、翻到最下面,就可以看到win10系统是否激活,如图。
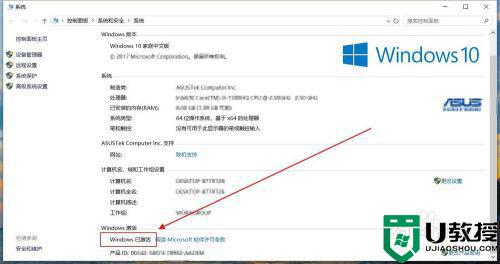
查看是否永久激活方法一:1、右击电脑桌面左下角。
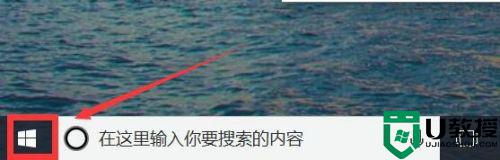 2点击“运行”
2点击“运行”
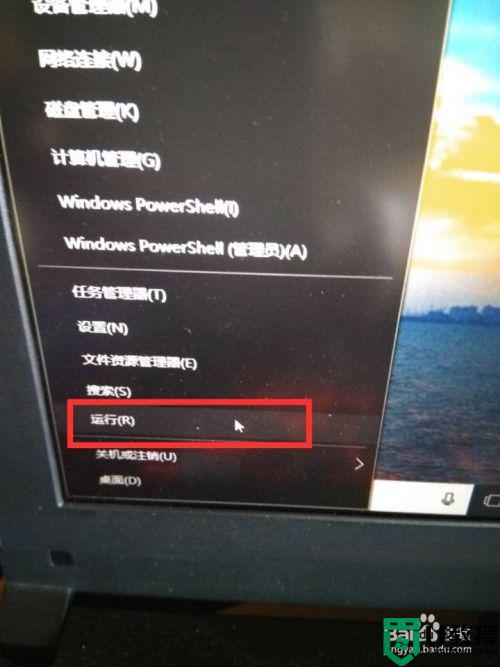
2、将slmgr.vbs -xpr填写进去,如图,再点击确定。
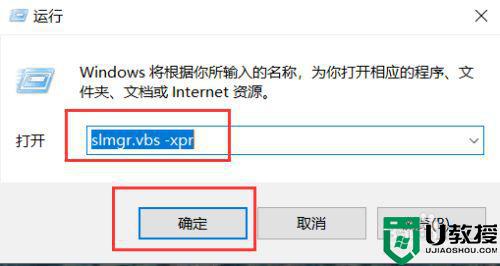
3、可以看到是否永久激活,如图。
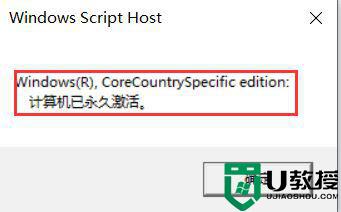
查看是否永久激活方法二、1、同上述方法,右击电脑桌面左下角图标。
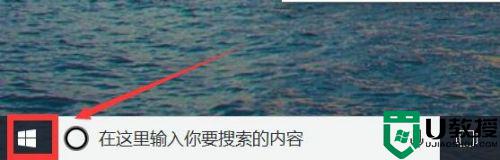
2、单击“运行”。
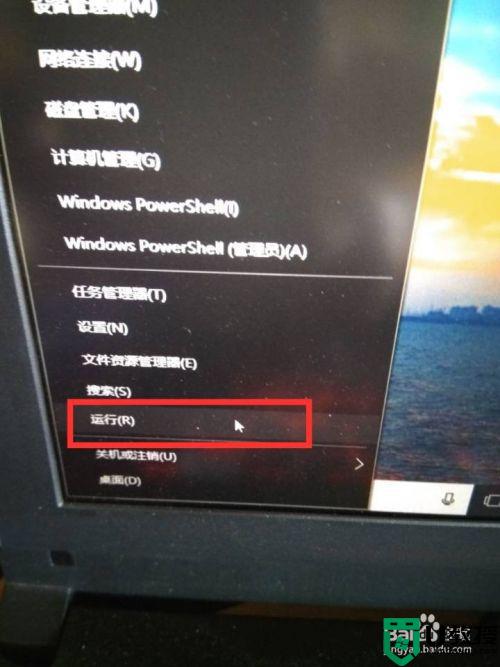
3、将slmgr.vbs -dlv填写进去,如图,单击确定。
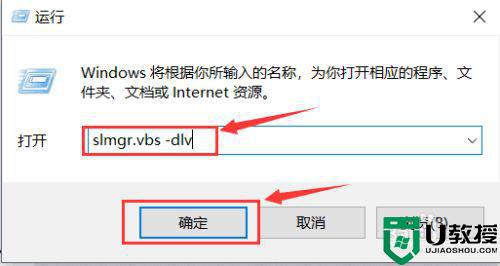
4、可以看到更多详细信息,如图。
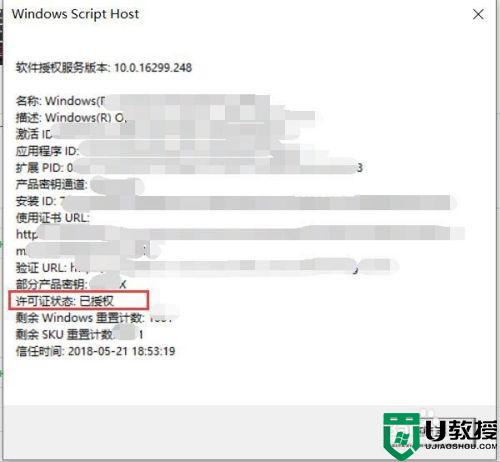
上述给大家讲解的便是怎么查看win10激活状态的详细步骤,是不是很简单呢,如果你有这个需要的话,可以学习上面的方法来进行查看吧。
怎么查看win10激活状态 win10查看激活状态的步骤相关教程
- windows10激活状态查询怎么操作 win10如何查看电脑激活状态
- win1020h2查看激活状态的步骤 如何查看win1020h2是否激活
- 如何查看自己的win10系统是否处于激活状态/win10是否激活成功的查看方法
- win10怎么关闭激活状态 让win10处于不激活状态的方法
- win10激活状态在哪里关闭 win10关闭激活状态的解决教程
- 查看windows激活有效期的步骤 win10激活有效期查询教程
- win10怎么查看自己的激活码 win10系统的激活码在哪里查看
- win10激活信息查看怎么操作 win10如何查看系统激活信息
- win10永久激活查看方法 如何查看win10系统是否永久激活
- win10 office怎么看激活剩余时间 win10如何查看office激活剩余时间
- appdata文件太大了可以删除或移动吗
- win10护眼豆沙绿怎么设置
- win10打印功能print spooler自动停止运行怎么解决
- Win10系统中可通过命令读取受保护的Wi-Fi 密码
- win10清理删除hiberfil文件方法介绍
- win10字体无法复制到对应文件夹怎么解决
热门推荐
win10系统教程推荐
- 1 window10投屏步骤 windows10电脑如何投屏
- 2 Win10声音调节不了为什么 Win10无法调节声音的解决方案
- 3 怎样取消win10电脑开机密码 win10取消开机密码的方法步骤
- 4 win10关闭通知弹窗设置方法 win10怎么关闭弹窗通知
- 5 重装win10系统usb失灵怎么办 win10系统重装后usb失灵修复方法
- 6 win10免驱无线网卡无法识别怎么办 win10无法识别无线网卡免驱版处理方法
- 7 修复win10系统蓝屏提示system service exception错误方法
- 8 win10未分配磁盘合并设置方法 win10怎么把两个未分配磁盘合并
- 9 如何提高cf的fps值win10 win10 cf的fps低怎么办
- 10 win10锁屏不显示时间怎么办 win10锁屏没有显示时间处理方法

