win7旗舰版强制进入安全模式详细步骤
更新时间:2022-06-11 13:32:00作者:xinxin
由于win7旗舰版系统兼容性强大,同时功能也比较齐全,因此大部分用户都会选择这个版本来使用,可是当win7系统在运行过程中出现病毒的情况下,想要进入安全模式进行病毒查杀时却不知道该怎么进入,面对这种情况小编在这里就来告诉大家win7旗舰版强制进入安全模式详细步骤。
推荐下载:windows7纯净版32位
具体方法:
1、首先电脑要处于关机状态,如果是开机状态,也可以点击重新启动来完成操作。

2、在开机的同时,按键盘上的F8按键,F8按键就是进入电脑安全模式的控制按钮。

3、接着界面会进入到高级启动选项界面,在界面上可以看到第一个选项就是安全模式,选择该选项,按回车键进入。
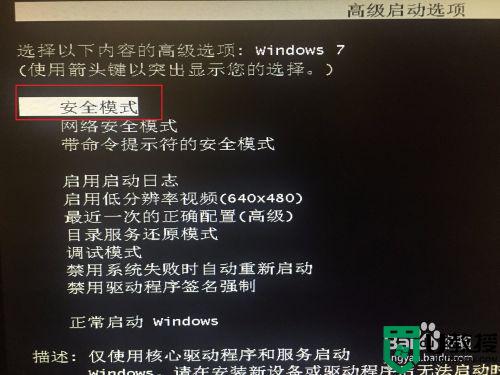
4、接下来就是安全模式的启动过程,安全模式的启动过程就是一堆文件在加载的状态,耐心等待加载完成即可。
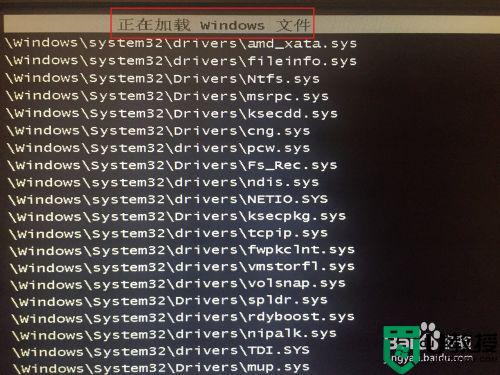
5、接下来就会进入到系统的登录界面,如果有密码就输入密码,没有密码的就可以直接进入到安全模式界面。
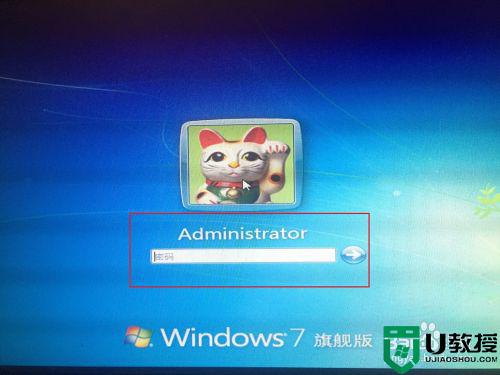
6、接着进入到安全模式的桌面,可以看到背景是黑色的,四个角都显示安全模式的标识,这就是安全模式的标准界面,如果不是这个状态,说明没有进入成功。
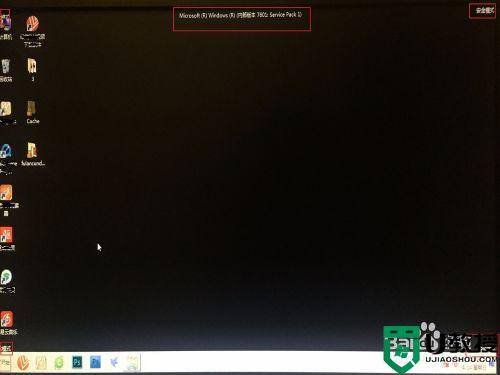
7、接下来就可以在安全模式的界面下进行一些操作了,可以把一些重要资料进行备份,就算是重装系统也没有什么可担心的了。
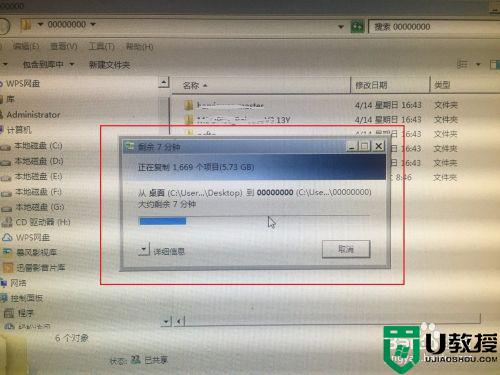
上述就是关于win7旗舰版强制进入安全模式详细步骤了,如果你也有相同需要的话,可以按照上面的方法来操作就可以了,希望能够对大家有所帮助。
win7旗舰版强制进入安全模式详细步骤相关教程
- win7开机怎么进入安全模式 win7开机进入安全模式详细步骤
- w7旗舰版怎么进入安全模式 windows7旗舰版进入安全模式的步骤
- w7安全模式怎么进 win7进入安全模式的详细方法
- 联想电脑怎么进入安全模式win7 联想电脑w7进安全模式详细步骤
- win7安全模式怎么进入 win7安全模式界面进入方法
- 电脑怎么进入安全模式win7 win7进入安全模式按哪个键
- win7无法强制进入安全模式怎么办
- 如何进入安全模式win7 win7电脑怎么进入安全模式
- win7旗舰版64位安全模式蓝屏怎么回事 win7旗舰版64位安全模式也蓝屏如何处理
- w7如何进入安全模式 win7怎么样进入安全模式
- win7系统分区教程
- win7共享打印机用户名和密码每次都要输入怎么办
- Win7连接不上网络错误代码651
- Win7防火墙提示“错误3:系统找不到指定路径”的解决措施
- Win7不能新建文件夹的解决方法
- win7设置u盘背景方法步骤
win7系统教程推荐
- 1 win7电脑定时开机怎么设置 win7系统设置定时开机方法
- 2 win7玩魔兽争霸3提示内存不足解决方法
- 3 最新可用的win7专业版激活码 win7专业版永久激活码合集2022
- 4 星际争霸win7全屏设置方法 星际争霸如何全屏win7
- 5 星际争霸win7打不开怎么回事 win7星际争霸无法启动如何处理
- 6 win7电脑截屏的快捷键是什么 win7电脑怎样截屏快捷键
- 7 win7怎么更改屏幕亮度 win7改屏幕亮度设置方法
- 8 win7管理员账户被停用怎么办 win7管理员账户被停用如何解决
- 9 win7如何清理c盘空间不影响系统 win7怎么清理c盘空间而不影响正常使用
- 10 win7显示内存不足怎么解决 win7经常显示内存不足怎么办

