win7电脑双屏显示分辨率不一样解决方法
更新时间:2021-08-02 13:34:19作者:xinxin
有些用户经常需要用到win7电脑双屏电脑,这样能够最大程度的加快用户办公的效率,可是最近有用户在进行win7系统双屏设置之后,却发现显示的分辨率总是不一样,面对这种情况应该怎么解决呢?接下来小编就来告诉大家win7电脑双屏显示分辨率不一样解决方法。
推荐下载:win7系统旗舰版
具体方法:
1、首先,我们在我们的桌面点击鼠标右键,然后点击“个性化”
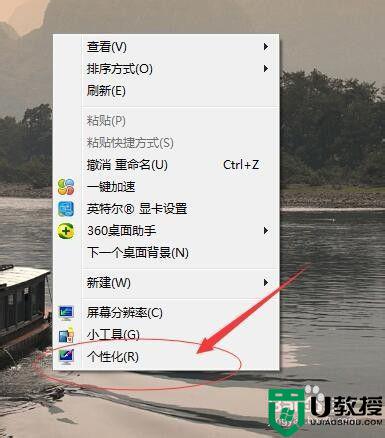
2、接着,我们进入个性化界面,然后在界面中,选择“桌面背景”
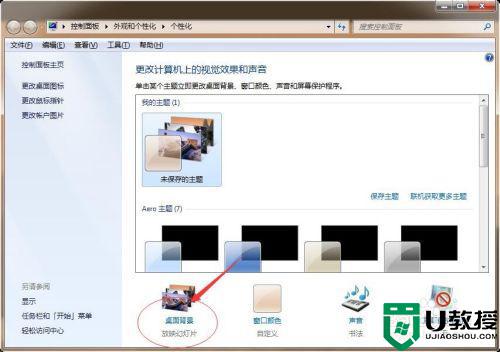
3、在桌面背景中,我们选择“图片位置”
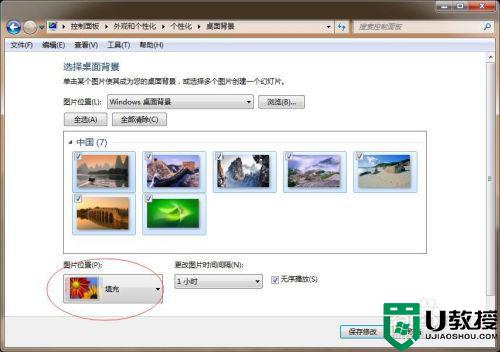
4、紧接着,在图片位置中,我们选择“居中”
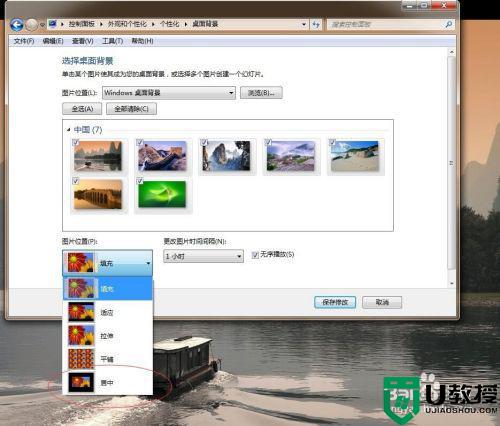
5、然后我们点击右边的“保存修改”,就可以了
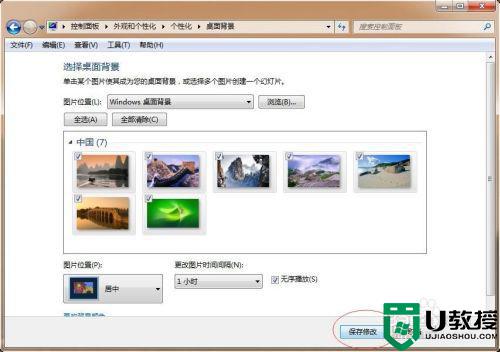
6、这时我们回到桌面,发现两边的屏幕已经显示全了,准确的说,大分辨的全部显示了,小分辨率的显示了壁纸中间
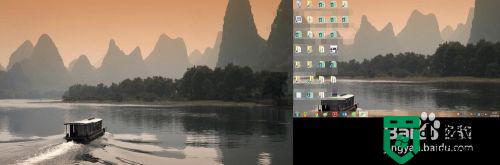
上述就是关于win7电脑双屏显示分辨率不一样解决方法了,有遇到这种情况的用户可以按照小编的方法来进行解决,希望能够帮助到大家。
win7电脑双屏显示分辨率不一样解决方法相关教程
- win7分辨率调高后闪屏怎么解决 win7电脑调高分辨率后一直闪屏怎么办
- win7调分辨率黑屏怎么办 win7电脑调分辨率黑屏如何修复
- win7显示器分辨率怎么调 win7怎么自定义分辨率
- win7分辨率不能调怎么解决 win7系统分辨率调不了怎么办
- 为什么win7屏幕分辨率一直在变 win7分辨率总在自动变换的原因和解决方法
- win7分辨率没有1920x1080怎么办 win7分辨率1920x1080不见了如何解决
- win7电脑双屏显示设置方法 win7电脑如何设置双屏显示
- win7创建自定义分辨率方法 win7电脑怎么自定义分辨率
- win7分辨率没有1920x1080怎么办 win7分辨率1920x1080不见了如何解决
- win7更改不了分辨率解决方法【详解】
- Win11怎么用U盘安装 Win11系统U盘安装教程
- Win10如何删除登录账号 Win10删除登录账号的方法
- win7系统分区教程
- win7共享打印机用户名和密码每次都要输入怎么办
- Win7连接不上网络错误代码651
- Win7防火墙提示“错误3:系统找不到指定路径”的解决措施
热门推荐
win7系统教程推荐
- 1 win7电脑定时开机怎么设置 win7系统设置定时开机方法
- 2 win7玩魔兽争霸3提示内存不足解决方法
- 3 最新可用的win7专业版激活码 win7专业版永久激活码合集2022
- 4 星际争霸win7全屏设置方法 星际争霸如何全屏win7
- 5 星际争霸win7打不开怎么回事 win7星际争霸无法启动如何处理
- 6 win7电脑截屏的快捷键是什么 win7电脑怎样截屏快捷键
- 7 win7怎么更改屏幕亮度 win7改屏幕亮度设置方法
- 8 win7管理员账户被停用怎么办 win7管理员账户被停用如何解决
- 9 win7如何清理c盘空间不影响系统 win7怎么清理c盘空间而不影响正常使用
- 10 win7显示内存不足怎么解决 win7经常显示内存不足怎么办

