w10电脑打游戏时总是打出字怎么办 w10玩游戏时输入法总是打出字解决方法
在闲暇时间里,有些用户总是可以在win10电脑上玩几局游戏放松一下,这也是现阶段比较常见的方式之一,但是有用户在win10电脑里玩游戏的过程中总是会出现输入法打出字的现象,那么w10电脑打游戏时总是打出字怎么办呢?下面小编就来教大家w10玩游戏时输入法总是打出字解决方法。
推荐下载:windows10精简版64位
具体方法:
1、右击“开始”按钮找到“控制面板”;(往下有另一个打开”控制面板“的方法)
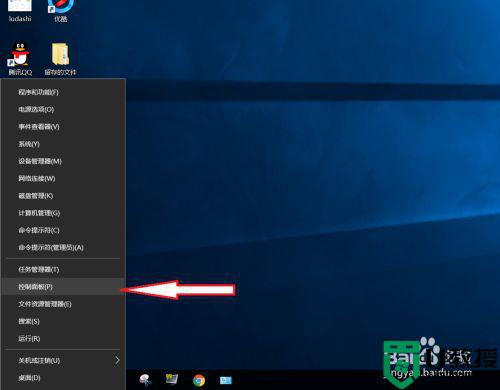
2、在控制面板打开“时钟、语言和区域”设置界面
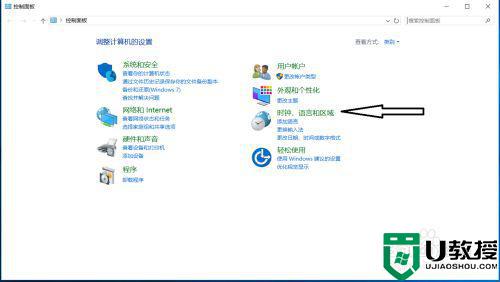
3、在“语言”设置里点击“添加语言” ,“更改语言首选项中”单击“添加语言”
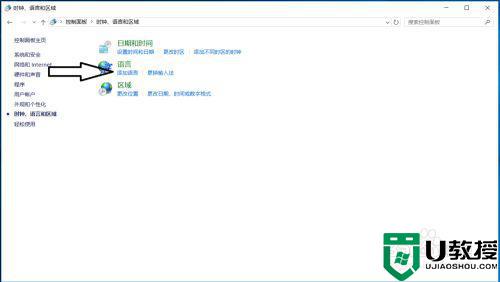
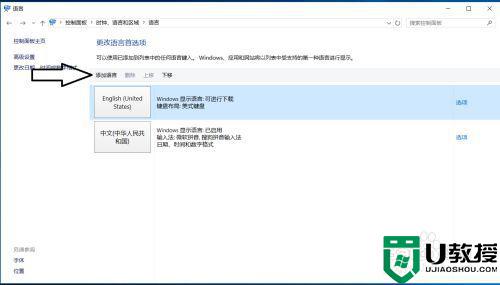
4、在添加语言设置下拉菜单里选择“英语”,并点击“打开”按钮
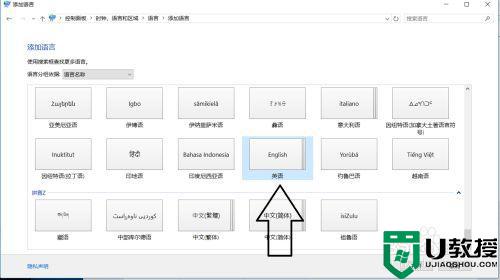
5、设置页面里选择“英语(美国)” ,并点击“添加”按钮;
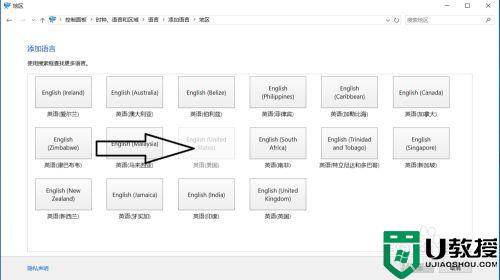
6、在“语言”设置页面选择“中文”,点击“下移”(这会让系统默认输入法变成英文,和win7系统默认的一样);让英语项在最上面。
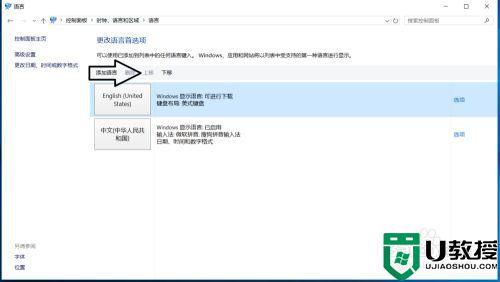
7、如果进入游戏出现打字时,同时按“Alt+Shift”,就不会影响游戏了,平时打字时按“Shift”切换中英文。
8、开始菜单右键,之后点击“系统”
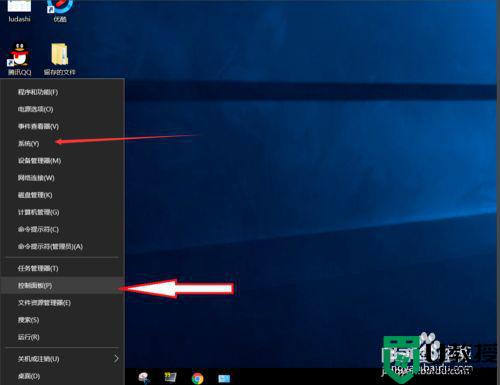
9、点击“主页”
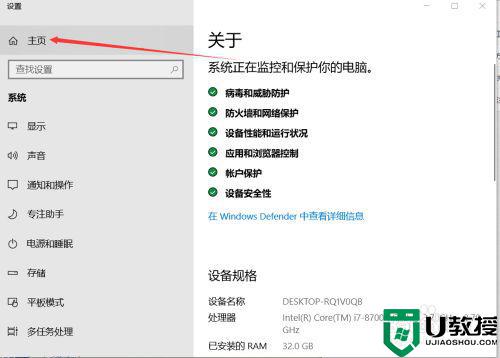
10、点击“时间和语言”
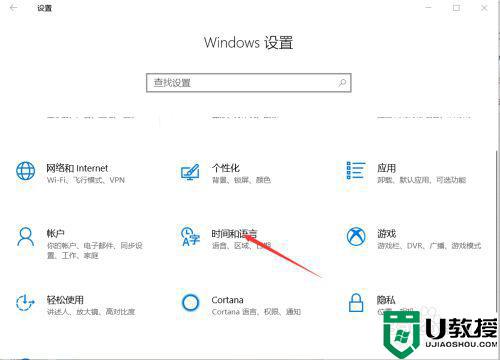
11、添加语言为“英语(美国)”
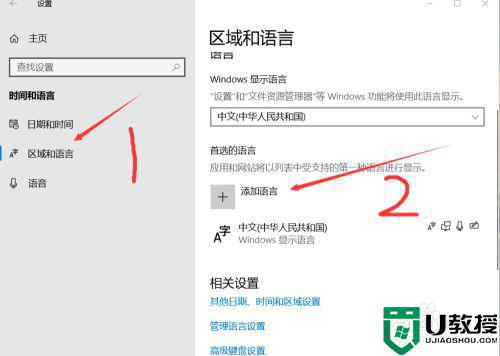
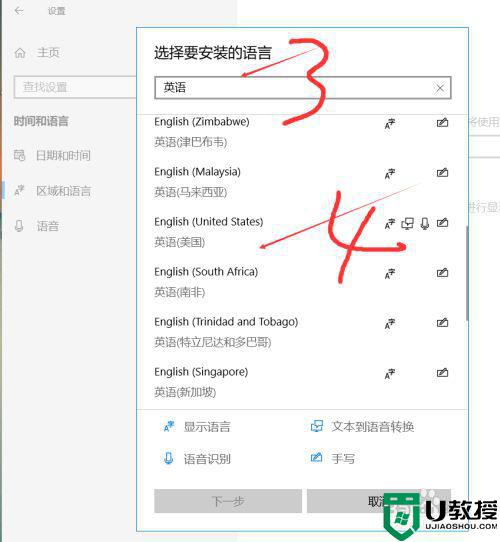
12、安装语言功能这三项都不要勾选,特别是第一项选中过后电脑语言就会变成英文。这样设置后就和以前的win7一样,关闭输入法后进游戏不影响了。
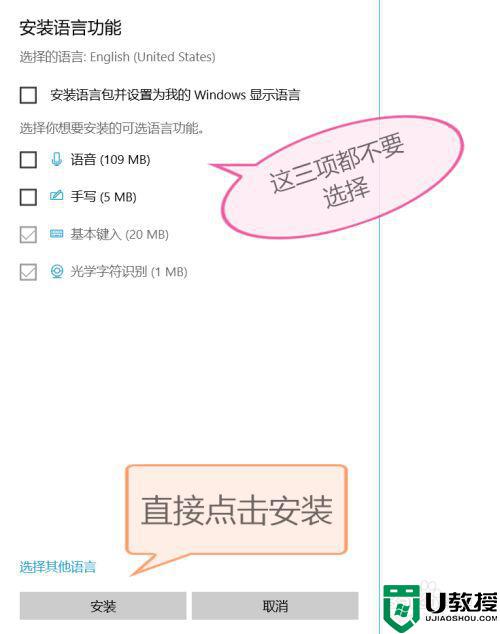
以上就是关于w10玩游戏时输入法总是打出字解决方法了,有遇到这种情况的用户可以按照小编的方法来进行解决,希望能够帮助到大家。
w10电脑打游戏时总是打出字怎么办 w10玩游戏时输入法总是打出字解决方法相关教程
- win10玩游戏的时候输入法总是在打字怎么设置
- w10打dnf发不出字怎么办 win10玩dnf输入法大不了字解决方法
- win10玩游戏总是弹出打字输入框如何永久关闭
- win10 dnf打不出字怎么办 win10电脑玩dnf总是打不出来字如何解决
- win10玩游戏按shift的时候输入法总是出来的解决教程
- w10系统打游戏时输入法老跳出如何解决 打游戏win10输入法老跳出来的解决方法
- w10输入法切换不出来无法打字解决方法
- w10打游戏老是切换到输入法打字怎么修复
- w10打吃鸡总闪退怎么办 w10打吃鸡老是闪退修复方法
- w10 dnf打不出字怎么回事 win10dnf里打不了字的解决办法
- appdata文件太大了可以删除或移动吗
- win10护眼豆沙绿怎么设置
- win10打印功能print spooler自动停止运行怎么解决
- Win10系统中可通过命令读取受保护的Wi-Fi 密码
- win10清理删除hiberfil文件方法介绍
- win10字体无法复制到对应文件夹怎么解决
热门推荐
win10系统教程推荐
- 1 window10投屏步骤 windows10电脑如何投屏
- 2 Win10声音调节不了为什么 Win10无法调节声音的解决方案
- 3 怎样取消win10电脑开机密码 win10取消开机密码的方法步骤
- 4 win10关闭通知弹窗设置方法 win10怎么关闭弹窗通知
- 5 重装win10系统usb失灵怎么办 win10系统重装后usb失灵修复方法
- 6 win10免驱无线网卡无法识别怎么办 win10无法识别无线网卡免驱版处理方法
- 7 修复win10系统蓝屏提示system service exception错误方法
- 8 win10未分配磁盘合并设置方法 win10怎么把两个未分配磁盘合并
- 9 如何提高cf的fps值win10 win10 cf的fps低怎么办
- 10 win10锁屏不显示时间怎么办 win10锁屏没有显示时间处理方法

