为什么Win10电脑突然没有声音 win10突然没有声音的多种解决方法
大家有没有遇到过Win10电脑用着用着突然没有声音,导致无法正常播放视频和音乐,简直让人感到疑惑,明明什么都没做,怎么会遇到这种情况呢?引起win10没有声音的原因有很多,带着此疑问,小编整理几种解决方法给大家,欢迎大家一起来学习。
推荐:win10专业版下载
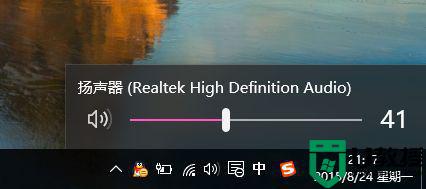
方法一:
1、首先,请大家对着Win10系统托盘图标中的“声音”图标击右键,选择“声音问题疑难解答”选项。
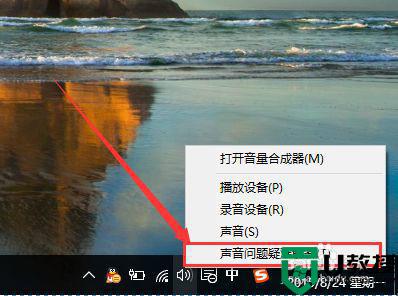
2、接下来,将会自动打开疑难解答界面,Windows会自动检测声音问题,以及给出相应的解答建议。
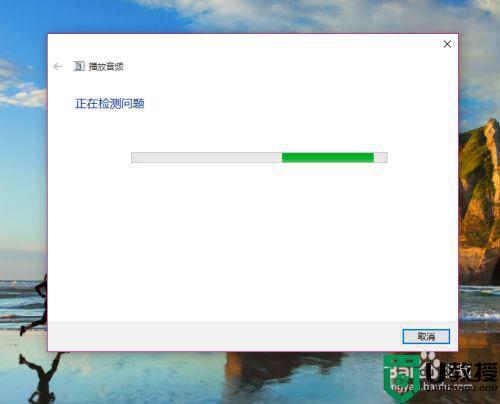
3、如果疑难解答没有检查出相关的声音问题,在详细的检查报告中也没有给出任何修改建议,那么我们可以考虑使用另一种办法。
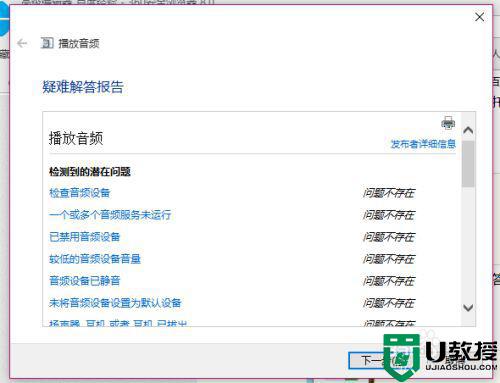
方法二、设备管理器检查音频驱动
1、在疑难解答未能解决没有声音这个问题时,那么十有八九是因为音频驱动可能存在问题了,那么我们点击进入计算机管理页面,打开“设备管理器”选项。
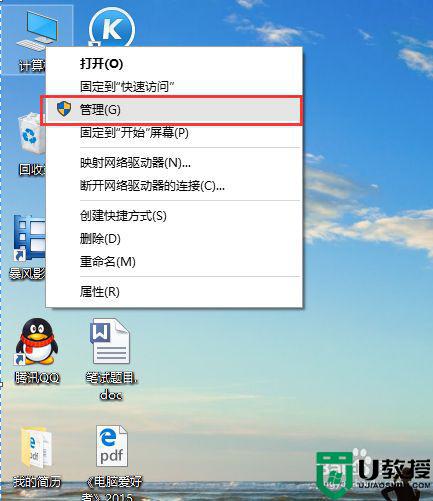
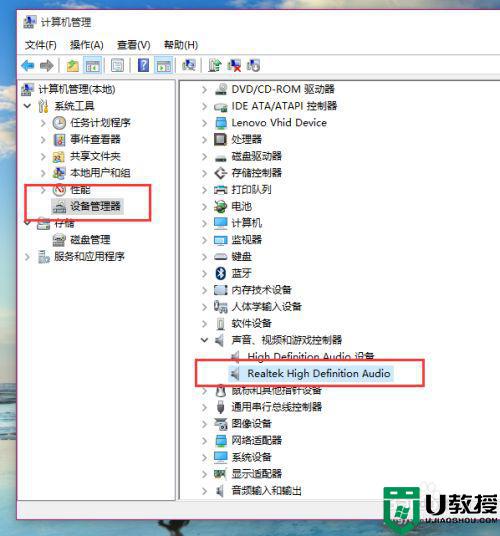
2、在设备管理器中,我们双击打开声音设备,然后在所列的硬件中击右键,选择“更新驱动程序”。
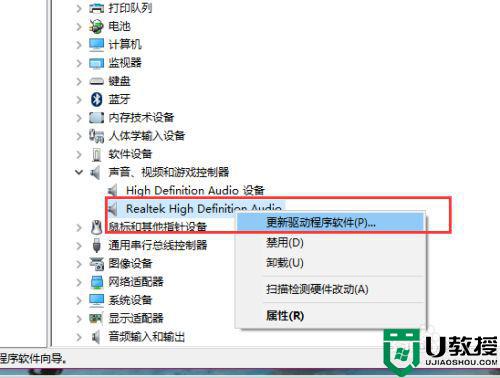
3、接下来,我们选择Windows自动搜索该硬件适配的驱动软件,然后Windows开始联网搜索合适的驱动程序了。
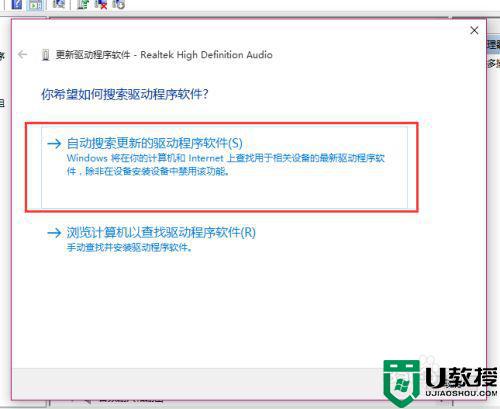
4、如果驱动程序存在问题的话,Windows 会自动下载合适的驱动程序并安装,如果Windows提示驱动程序已经为最新版本,那么应该不是驱动程序的问题,我们还需要从另外的途径寻求解决办法。
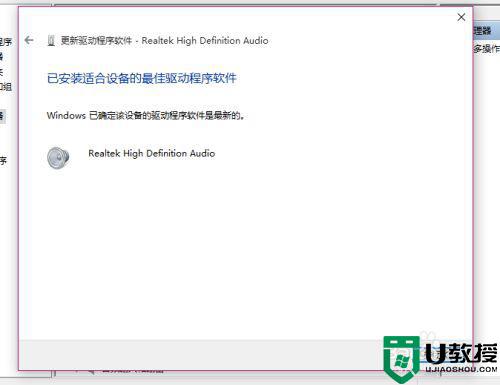
方法三:默认声音设备出现问题
1、接下来,建议大家对着桌面上的声音图标击右键,点击选择“播放设备”选项。
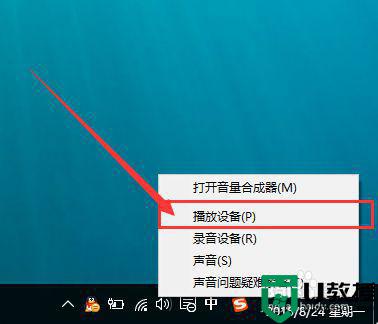
2、打开播放设备页面之后,我们需要仔细检查一下默认声音的播放设备是否正常。默认的声音播放设备是扬声器,如果声音播放设备默认不是扬声器,那么十有八九就是这里出现问题了。
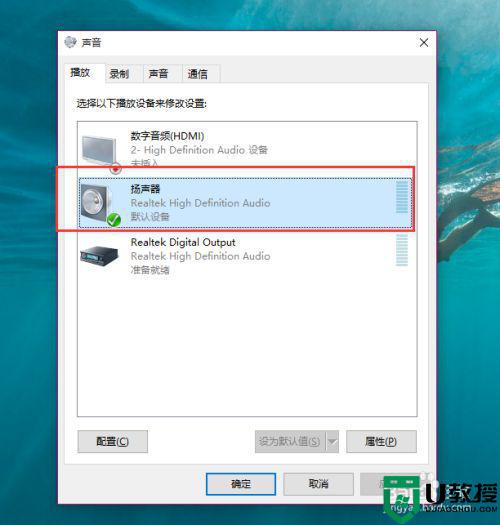
3、接下来,我们只需要点击“扬声器”设备,然后点击页面最下方的“设为默认值”按钮,将声音播放设备默认设置为扬声器,一般情况下是可以解决没有声音的问题的。
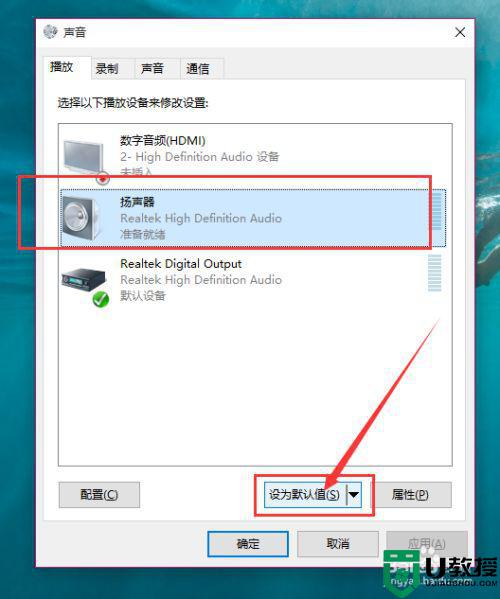
方法三:检测播放设备的设置属性问题
1、如果按照上面的步骤还没有解决问题的话,我们是需要看看声音播放设备的默认设置属性的。对着扬声器图标击右键,点击选择“属性”选项。
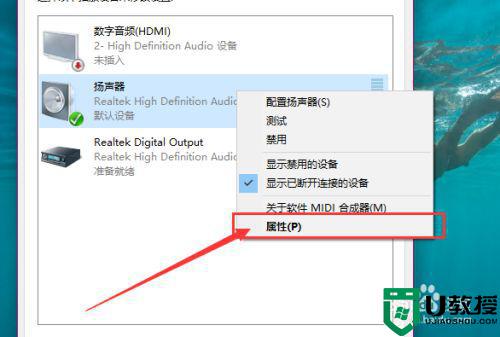
2、在声音属性界面中,我们点击“高级”菜单选项,然后点击页面中“还原默认值”按钮。
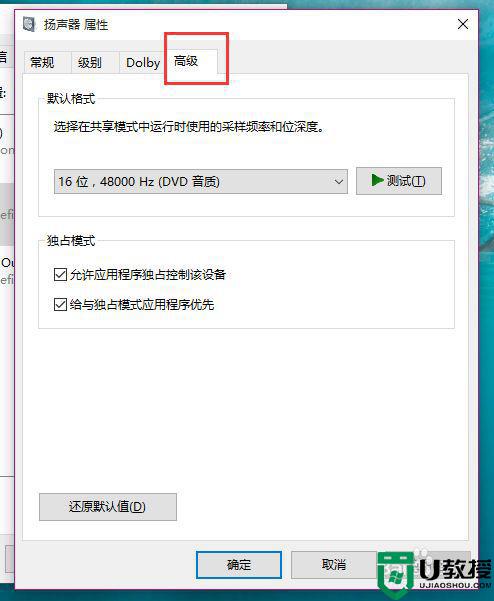
3、在点击了还原默认值按钮之后,我们就可以还原声音播放设备的采样频率和位深度,然后点击“确定”按钮保存当前设置。在按照上面的步骤操作之后,一般没有声音的问题都可以正常解决,小伙伴们赶快试试吧。
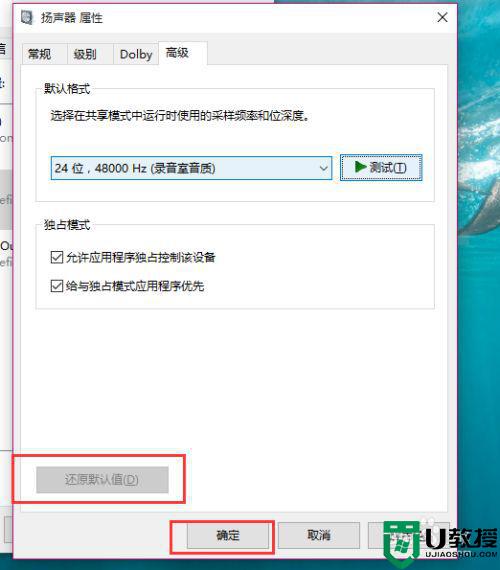
上述教程告诉大家多种解决win10突然没有声音的解决方法,电脑没声音很多事情都干不了,遇到此问题,大家赶快参考教程修复吧。
为什么Win10电脑突然没有声音 win10突然没有声音的多种解决方法相关教程
- win10系统没声音怎么办 win10电脑突然没声音了如何恢复
- win10电脑突然没声音什么原因 分享解决win10电脑没声音的方法
- 为什么win10电脑没有声音了 win10电脑没有声音的处理方法
- 安装win10系统后突然没有声音怎么修复 win10安装完没有声音如何解决
- win10玩lol没有声音什么原因 win10玩lol没有声音两种解决方法
- 音响插在win10电脑上为什么没有声音 Win10电脑插上音响没有声音的解决方法
- 为什么win10酷狗播放音乐没有声音 win10酷狗播放音乐没有声音的三种原因和解决方法
- win10酷狗音乐播放歌曲没有声音什么原因 win10酷狗音乐播放歌曲没有声音的三种解决方法
- 大富翁4win10没声音怎么解决 win10玩大富翁4为什么没有声音
- windows10自带的麦克风突然用不了了怎么解决 win10麦克风突然没声音怎么办
- appdata文件太大了可以删除或移动吗
- win10护眼豆沙绿怎么设置
- win10打印功能print spooler自动停止运行怎么解决
- Win10系统中可通过命令读取受保护的Wi-Fi 密码
- win10清理删除hiberfil文件方法介绍
- win10字体无法复制到对应文件夹怎么解决
热门推荐
win10系统教程推荐
- 1 window10投屏步骤 windows10电脑如何投屏
- 2 Win10声音调节不了为什么 Win10无法调节声音的解决方案
- 3 怎样取消win10电脑开机密码 win10取消开机密码的方法步骤
- 4 win10关闭通知弹窗设置方法 win10怎么关闭弹窗通知
- 5 重装win10系统usb失灵怎么办 win10系统重装后usb失灵修复方法
- 6 win10免驱无线网卡无法识别怎么办 win10无法识别无线网卡免驱版处理方法
- 7 修复win10系统蓝屏提示system service exception错误方法
- 8 win10未分配磁盘合并设置方法 win10怎么把两个未分配磁盘合并
- 9 如何提高cf的fps值win10 win10 cf的fps低怎么办
- 10 win10锁屏不显示时间怎么办 win10锁屏没有显示时间处理方法

