win10游戏屏幕不是满屏怎么办 win10游戏屏幕不能满屏如何调
每当用户在win10电脑中玩游戏的时候,往往都会选择将游戏界面设置成全屏模式,这样玩家也能提高游戏体验,可是近日有些用户的win10系统却遇到了游戏屏幕不是满屏的情况,那么win10游戏屏幕不是满屏怎么办呢?这里小编就来教大家win10游戏屏幕不能满屏调整设置方法。
推荐下载:win10纯净专业版64位
具体方法:
1、首先,我们打开我们的电脑,然后我们右击开始;
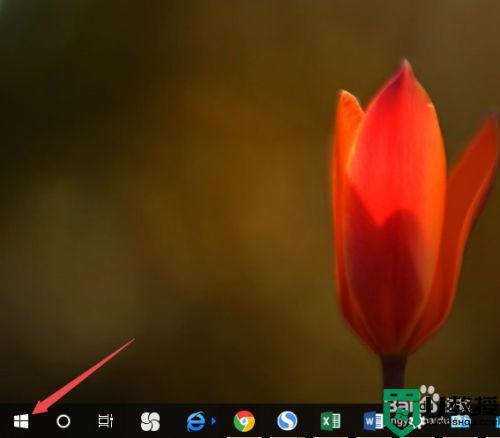
2、弹出的界面,我们点击运行;
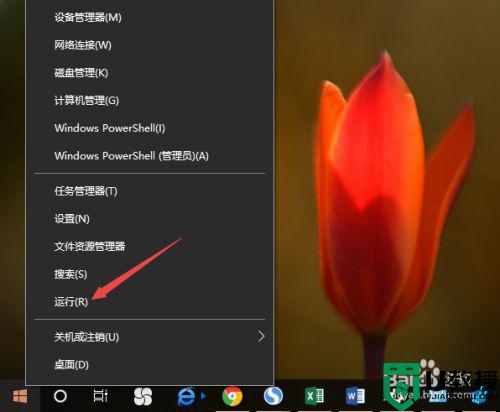
3、之后我们在弹出的界面中输入regedit,然后点击确定;
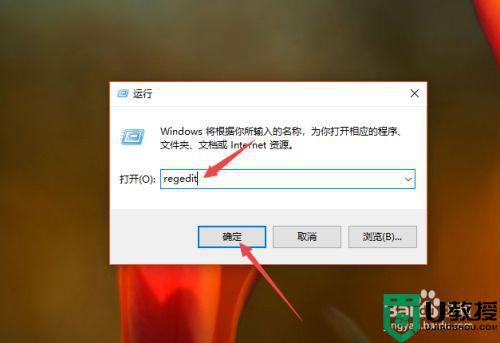
4、进入注册表之后,我们先依照图示中的路径HKEY_LOCAL_MACHINESYSTEMControlSet001ControlGraphicsDriversConfiguration进行点击打开;
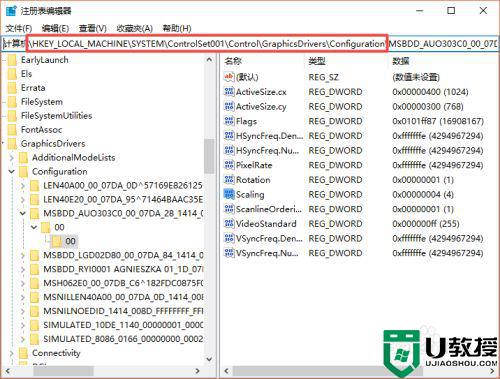
5、之后我们依照图示点击Configuration下方的MSBDD_AUO303C0开头的那个文件,然后我们点击00文件夹,之后再点击00文件,然后我们右击Scaling;
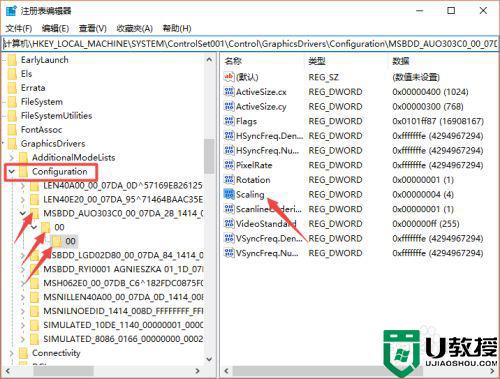
6、弹出的界面,我们点击修改;
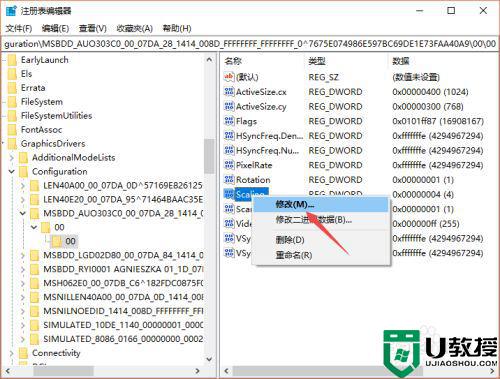
7、之后我们输入3,然后我们点击确定;
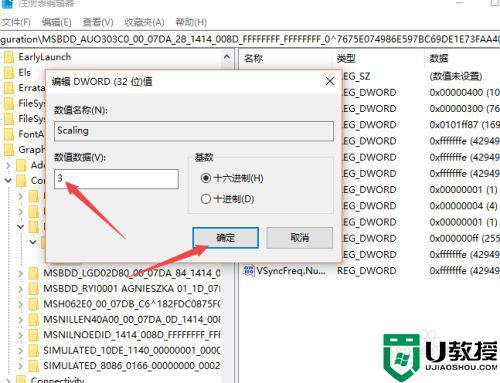
8、然后我们双击电脑桌面上的控制面板;
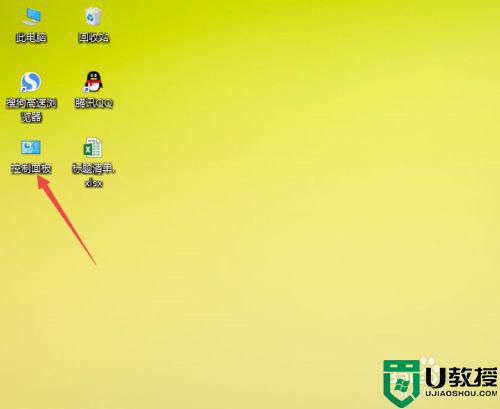
9、之后我们点击程序;
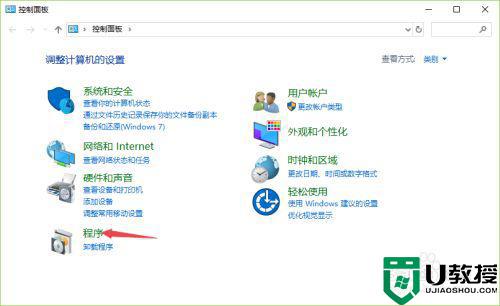
10、然后我们点击启用或关闭windows功能;
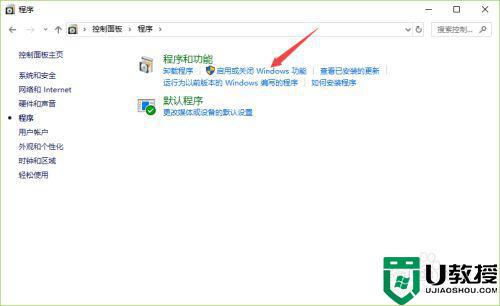
11、之后我们点开旧版组件,然后我们点击勾选上DirectPlay选项,之后我们点击确定就彻底解决这个问题了。
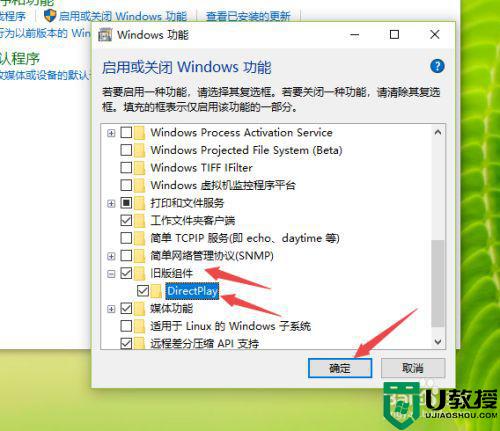
上述就是小编教大家的win10游戏屏幕不能满屏调整设置方法了,还有不清楚的用户就可以参考一下小编的步骤进行操作,希望能够对大家有所帮助。
win10游戏屏幕不是满屏怎么办 win10游戏屏幕不能满屏如何调相关教程
- win10分辨率不能全屏怎么办 win10屏幕不满屏如何设置
- win10电脑屏幕不满屏怎么调 win10如何让显示器全屏显示
- win10显示屏不满屏怎么办 win10显示屏不是全屏如何调整
- win10桌面壁纸不满屏怎么办 win10屏幕壁纸不是满屏解决方法
- win10打游戏屏幕不满怎么回事 win10玩游戏屏幕不能全屏的修复方法
- win10笔记本不能全屏怎么解决 win10电脑屏幕不能铺满全屏的处理方法
- 笔记本电脑win10安装红警2屏幕两侧不满屏怎么处理
- win10怎么调屏幕亮度调节 win10系统如何设置屏幕亮度调节
- win10屏幕亮度怎么调节 win10如何调节屏幕亮度调节
- win10无法投影到屏幕怎么办 win10电脑投不了屏幕如何修复
- appdata文件太大了可以删除或移动吗
- win10护眼豆沙绿怎么设置
- win10打印功能print spooler自动停止运行怎么解决
- Win10系统中可通过命令读取受保护的Wi-Fi 密码
- win10清理删除hiberfil文件方法介绍
- win10字体无法复制到对应文件夹怎么解决
热门推荐
win10系统教程推荐
- 1 window10投屏步骤 windows10电脑如何投屏
- 2 Win10声音调节不了为什么 Win10无法调节声音的解决方案
- 3 怎样取消win10电脑开机密码 win10取消开机密码的方法步骤
- 4 win10关闭通知弹窗设置方法 win10怎么关闭弹窗通知
- 5 重装win10系统usb失灵怎么办 win10系统重装后usb失灵修复方法
- 6 win10免驱无线网卡无法识别怎么办 win10无法识别无线网卡免驱版处理方法
- 7 修复win10系统蓝屏提示system service exception错误方法
- 8 win10未分配磁盘合并设置方法 win10怎么把两个未分配磁盘合并
- 9 如何提高cf的fps值win10 win10 cf的fps低怎么办
- 10 win10锁屏不显示时间怎么办 win10锁屏没有显示时间处理方法

