win10人脸识别登录怎么设置 win10电脑人脸识别登录设置方法
更新时间:2021-06-20 13:37:00作者:xinxin
由于现阶段win10电脑的功能不断增加,有些品牌商家为了保护用户的隐私,也就出现了人脸识别登录功能,这是一种不同于指纹识别的保护隐私功能,不过一些用户可能还不懂得怎么设置人脸识别,那么win10人脸识别登录怎么设置呢?下面小编就来告诉大家win10电脑人脸识别登录设置方法。
推荐下载:win10纯净版64位
具体方法:
第一步、首先从开始菜单打开设置选项
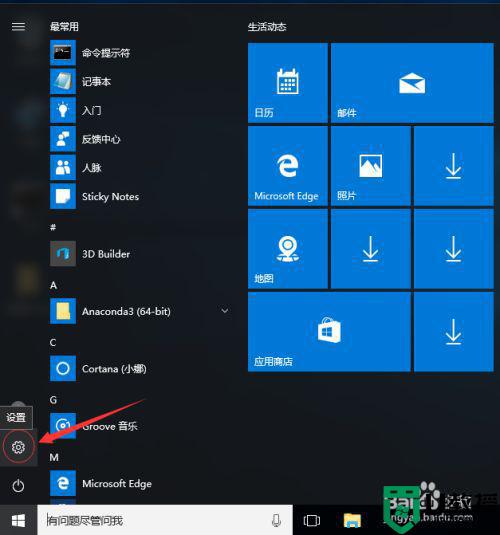
第二步、进入账户设置
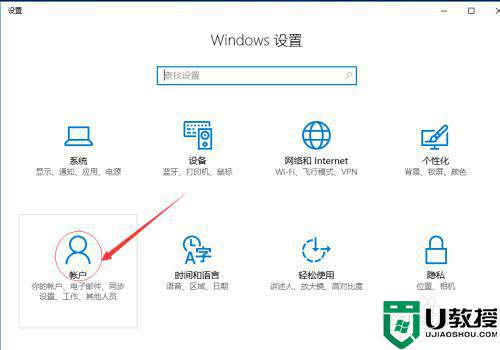
第三步、进入账户设置后,选择”登录选项“分别按照下图顺序分别设置,密码=>pin码=>Windows hello
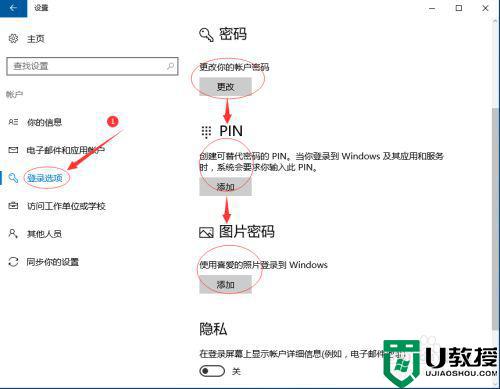
第四步、Windows hello设置,点击开始:
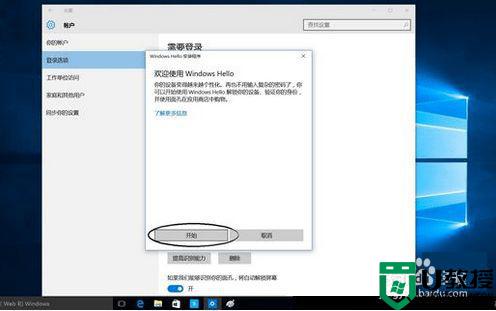
第五步、摄像头打开后开始扫描,请对准你的脸部:
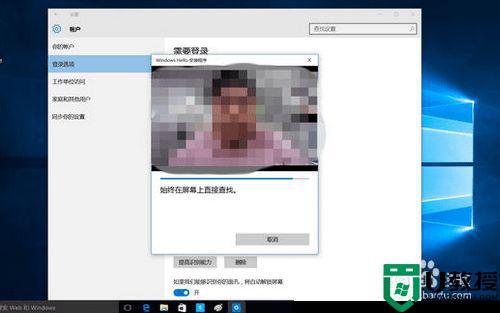
第六步、我们可以多扫描几次增加精度,扫描完成后还可以勾选下面这个来进一步提高精准性(防止别人用照片替代本人进入),然后重新扫描下,按照屏幕提示往左再往右扫描即可:
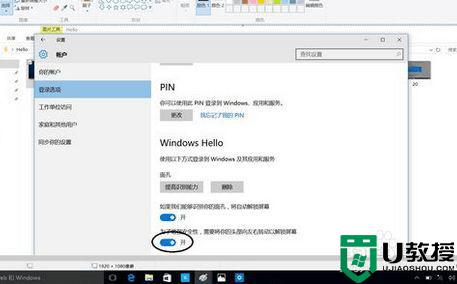
第七步、按下WIN+L锁定屏幕,然后试试新的人脸识别方式来登录你的Win10系统吧。开始享用新的功能吧。

上述就是关于win10电脑人脸识别登录设置方法了,还有不清楚的用户就可以参考一下小编的步骤进行操作,希望能够对大家有所帮助。
win10人脸识别登录怎么设置 win10电脑人脸识别登录设置方法相关教程
- win10怎么设置人脸识别解锁 win10电脑人脸识别如何开启
- 拯救者如何开启win10人脸解锁 拯救者win10电脑怎么设置人脸识别解锁
- windows10人脸识别安装错误怎么办 win10人脸识别一直失败是什么原因
- 怎么开启win10人脸解锁 windows10设置面部识别方法
- win10人脸识别找不到摄像头怎么办 win10人脸识别找不到支持的摄像头修复方法
- win10人脸识别为灰如何处理 win10人脸识别不能用的解决教程
- win10系统windows hello人脸识别功能用不了的原因和解决方法
- 摄像头不支持win10人脸识别处理方法
- window10面部识别无法打开相机怎么回事 win10人脸识别无法打开相机如何处理
- win10系统设置跳过microsoft登录怎么设置 win10如何跳过microsoft登录
- appdata文件太大了可以删除或移动吗
- win10护眼豆沙绿怎么设置
- win10打印功能print spooler自动停止运行怎么解决
- Win10系统中可通过命令读取受保护的Wi-Fi 密码
- win10清理删除hiberfil文件方法介绍
- win10字体无法复制到对应文件夹怎么解决
热门推荐
win10系统教程推荐
- 1 window10投屏步骤 windows10电脑如何投屏
- 2 Win10声音调节不了为什么 Win10无法调节声音的解决方案
- 3 怎样取消win10电脑开机密码 win10取消开机密码的方法步骤
- 4 win10关闭通知弹窗设置方法 win10怎么关闭弹窗通知
- 5 重装win10系统usb失灵怎么办 win10系统重装后usb失灵修复方法
- 6 win10免驱无线网卡无法识别怎么办 win10无法识别无线网卡免驱版处理方法
- 7 修复win10系统蓝屏提示system service exception错误方法
- 8 win10未分配磁盘合并设置方法 win10怎么把两个未分配磁盘合并
- 9 如何提高cf的fps值win10 win10 cf的fps低怎么办
- 10 win10锁屏不显示时间怎么办 win10锁屏没有显示时间处理方法

