怎么样优化设置win10系统 简单优化设置win10系统的方法
更新时间:2022-03-04 13:40:00作者:mei
电脑已经成为现在必备的设备,工作和生活中都离不开,有时操作电脑会出现卡顿等情况,怎么办?想让系统运行更流畅,大家可以手动简单优化一下系统,今天小编就为大家分享一招简单优化设置win10系统的方法。
1、设置显示桌面上的桌面图标,比如此电脑、网络、控制面板等。
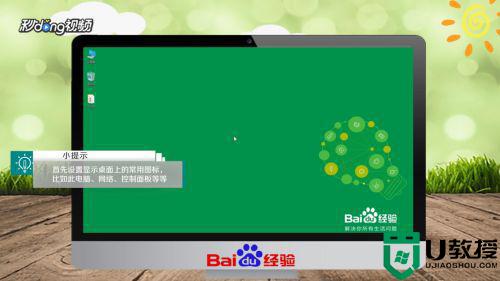
2、在桌面空白处右键鼠标,点击“个性化”、“主题”。
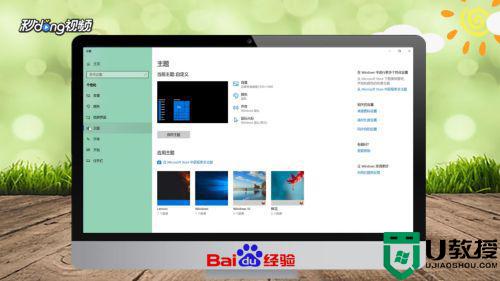
3、选择“桌面图标设置”,勾选所有桌面图标。点击“更改图标”,选择喜欢的图标。
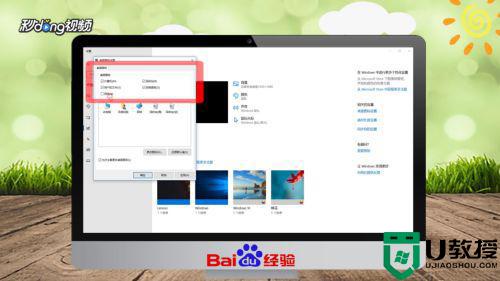
4、点击“确定”后回到桌面即可看到图标添加成功。
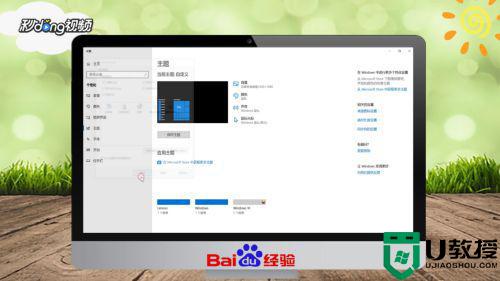
5、关闭防火墙和UNC,双击控制面板,点击“防火墙”、“启用或关闭”。
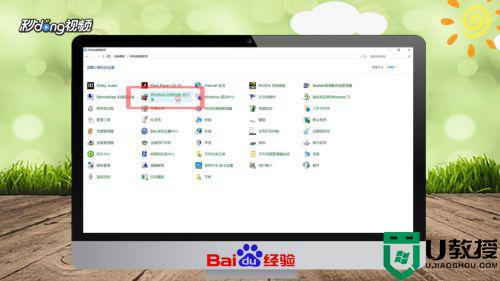
6、设置为关闭防火墙,点击“确定”,在控制面板页面点击“用户账号”。
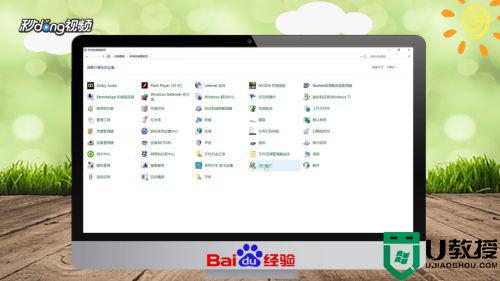
7、点击“更改账户用户控制设置”,将控制信息改为从不通知,点击“确定”。
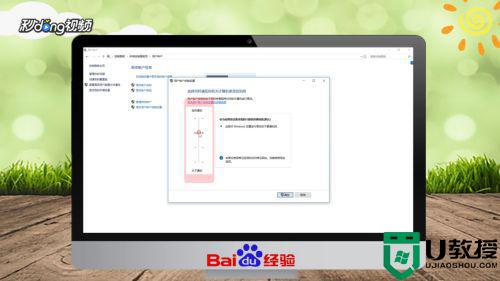
8、缓解磁盘占用,无问题无需设置,右键此电脑,点击“管理”。

9、展开服务和应用程序,点击“服务”,按照操作依次进入。

10、进入后点击“属性”,启动类型更改为禁用,点击“确定”即可。

如果不提升电脑硬件的基础上,可以参考上文简单优化设置win10系统,有需要的快来试试。
怎么样优化设置win10系统 简单优化设置win10系统的方法相关教程
- win10系统怎样优化设置 win10系统设置优化方法
- win10优化网络延迟设置方法 win10系统如何优化网络速度
- win10优化硬盘速度怎么设置 win10优化硬盘加速设置方法
- win10怎么优化系统性能 图文介绍优化win10系统性能的方法
- win10 20h2怎样优化 win10 20h2最新优化设置方法
- w10吃鸡设置优化方法 win10玩吃鸡优化怎么设置
- win10开始菜单怎么简易化 win10开始菜单精简化设置方法
- win10开机启动项优化方法 win10开机启动项优化在哪里设置
- win10彻底禁用全屏优化怎么设置 win10如何禁用全屏优化
- w10内存优化步骤 win10系统怎样优化内存
- appdata文件太大了可以删除或移动吗
- win10护眼豆沙绿怎么设置
- win10打印功能print spooler自动停止运行怎么解决
- Win10系统中可通过命令读取受保护的Wi-Fi 密码
- win10清理删除hiberfil文件方法介绍
- win10字体无法复制到对应文件夹怎么解决
热门推荐
win10系统教程推荐
- 1 window10投屏步骤 windows10电脑如何投屏
- 2 Win10声音调节不了为什么 Win10无法调节声音的解决方案
- 3 怎样取消win10电脑开机密码 win10取消开机密码的方法步骤
- 4 win10关闭通知弹窗设置方法 win10怎么关闭弹窗通知
- 5 重装win10系统usb失灵怎么办 win10系统重装后usb失灵修复方法
- 6 win10免驱无线网卡无法识别怎么办 win10无法识别无线网卡免驱版处理方法
- 7 修复win10系统蓝屏提示system service exception错误方法
- 8 win10未分配磁盘合并设置方法 win10怎么把两个未分配磁盘合并
- 9 如何提高cf的fps值win10 win10 cf的fps低怎么办
- 10 win10锁屏不显示时间怎么办 win10锁屏没有显示时间处理方法

