win10底部透明任务栏怎么设置 设置win10底部任务栏全透明方法
更新时间:2022-05-19 13:42:37作者:xinxin
在最新版win10电脑上运行某个程序的时候,程序图标都会显示在桌面底下的任务上,而为了更好的区别任务栏和桌面,通常win10系统会,默认设置任务栏的颜色,当然用户也可以将任务栏进行透明化,那么win10底部透明任务栏怎么设置呢?今天小编就来告诉大家设置win10底部任务栏全透明方法。
推荐下载:win10专业版官网
具体方法:
1、在左下方的开始菜单处,点击“设置”按钮;
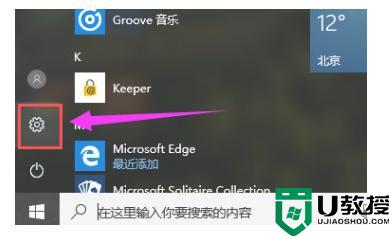
2、进入windows设置页面后,点击“个性化”设置;
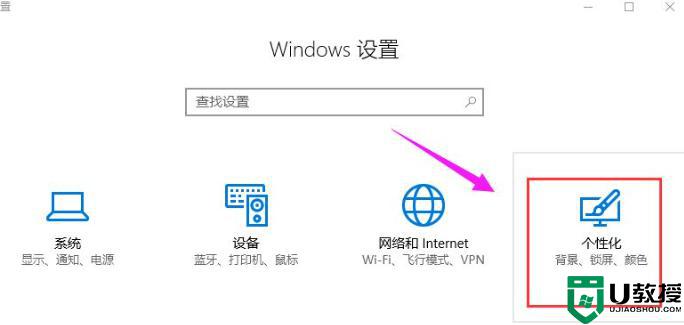
3、在左侧找到颜色的图标,点击“颜色”图标,进入下一步;
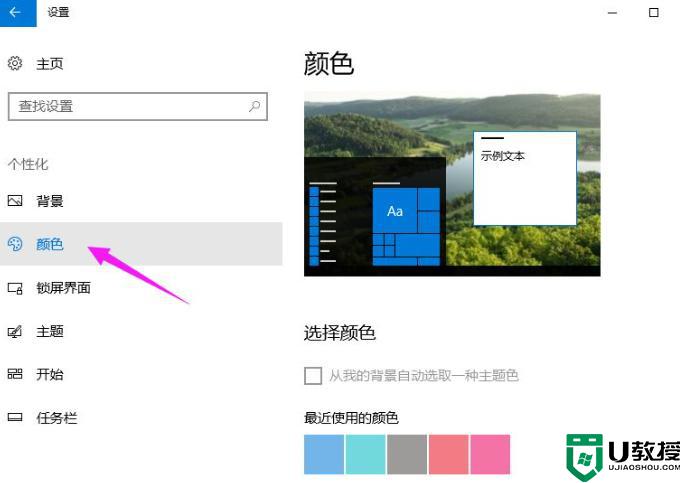
4、开启“使开始菜单、任务栏和操作中心透明”选项;
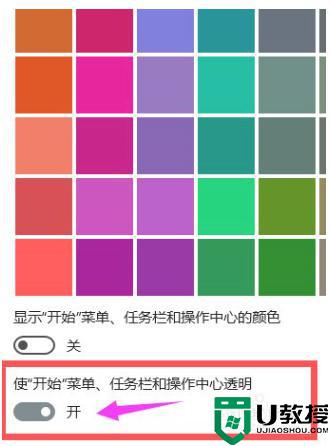
5、按“win + R”打开运行菜单,输入“regedit”,打开注册表编辑器;
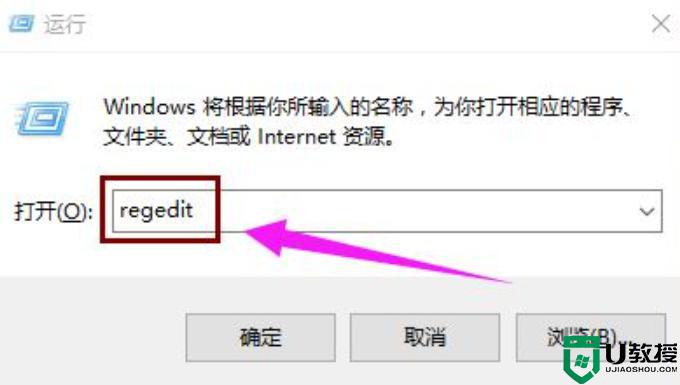
6、在注册表编辑器中依次展开:HKEY_LOCAL_MACHINE\SOFTWARE\Microsoft\Windows\CurrentVersion\Explorer\Advanced
在右侧新建名为UseOLEDTaskbarTransparency的DWORD(32位)值;
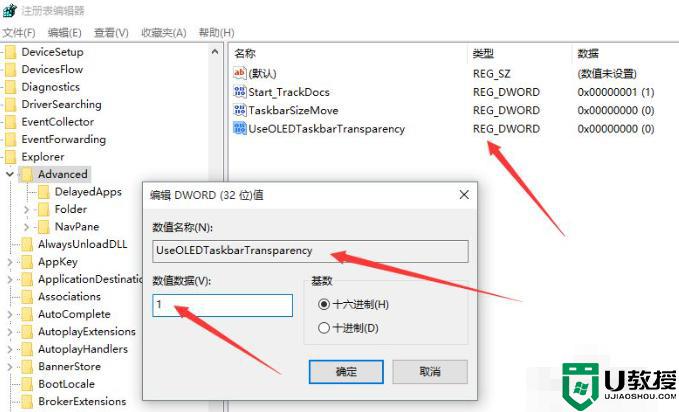
7、打开UseOLEDTaskbarTransparency,把数值数据改变为“1”,点击“确定”;
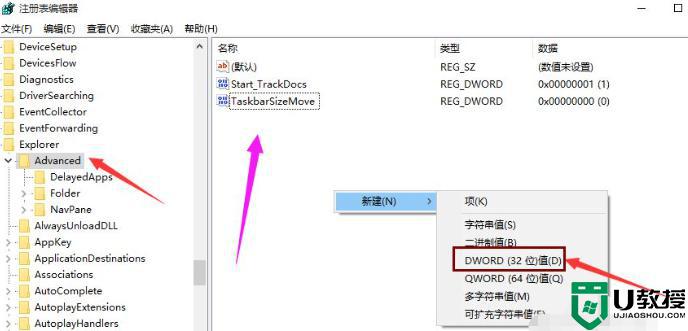
8、修改完注册表之后,重新启动或者注销即可生效。

关于win10底部任务栏全透明方法就和大家简单介绍到这里了,有需要的用户就可以根据小编的步骤进行操作了,希望能够对大家有所帮助。
win10底部透明任务栏怎么设置 设置win10底部任务栏全透明方法相关教程
- win10桌面底部任务栏怎么全透明 win10电脑底部任务栏如何设置为透明
- win10任务栏全透明怎么设置 win10任务栏全透明化设置方法
- win10任务栏透明效果如何设置 win10电脑任务栏怎么设置透明
- w10 设置任务栏透明怎么操作 怎么让win10任务栏透明
- win10 20h2任务栏全透明怎么设置 win10 20h2任务栏变成透明设置方法
- Win10更新后任务栏怎么变透明 让win10任务栏变透明的方法
- windows10下面任务栏怎么变透明 将win10任务栏变透明的方法
- win10透明度调节设置方法 win10怎么调节任务栏透明度
- win10修改任务栏透明度的步骤 win10任务栏怎么调透明度
- win10任务栏怎么变透明 一招让win10任务栏透明的小技巧
- appdata文件太大了可以删除或移动吗
- win10护眼豆沙绿怎么设置
- win10打印功能print spooler自动停止运行怎么解决
- Win10系统中可通过命令读取受保护的Wi-Fi 密码
- win10清理删除hiberfil文件方法介绍
- win10字体无法复制到对应文件夹怎么解决
win10系统教程推荐
- 1 window10投屏步骤 windows10电脑如何投屏
- 2 Win10声音调节不了为什么 Win10无法调节声音的解决方案
- 3 怎样取消win10电脑开机密码 win10取消开机密码的方法步骤
- 4 win10关闭通知弹窗设置方法 win10怎么关闭弹窗通知
- 5 重装win10系统usb失灵怎么办 win10系统重装后usb失灵修复方法
- 6 win10免驱无线网卡无法识别怎么办 win10无法识别无线网卡免驱版处理方法
- 7 修复win10系统蓝屏提示system service exception错误方法
- 8 win10未分配磁盘合并设置方法 win10怎么把两个未分配磁盘合并
- 9 如何提高cf的fps值win10 win10 cf的fps低怎么办
- 10 win10锁屏不显示时间怎么办 win10锁屏没有显示时间处理方法

