window10身份验证怎么关闭 win10取消身份验证的教程
更新时间:2021-05-21 13:49:20作者:lulu
现在许多网友的电脑的都是安装的win10系统,但一些刚接触的网友还不是很清楚里面的某些操作,例如window10身份验证怎么关闭?那对于这一情况我们要怎么办呢?别急,今天小编为大家带来的就是win10取消身份验证的教程。
具体教程如下:
1、按住“windows+x”,选择“计算机管理”。
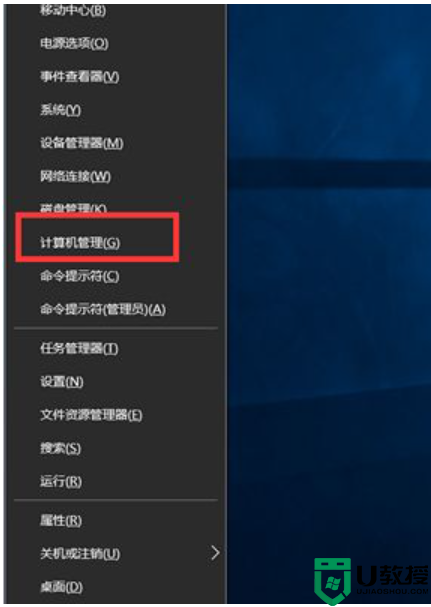
2、在页面左侧,找到“计算机管理(本地)”。展开“系统工具”,点击“本地用户和组”下面的“用户”,在右侧找到“Administrator”,双击打开。
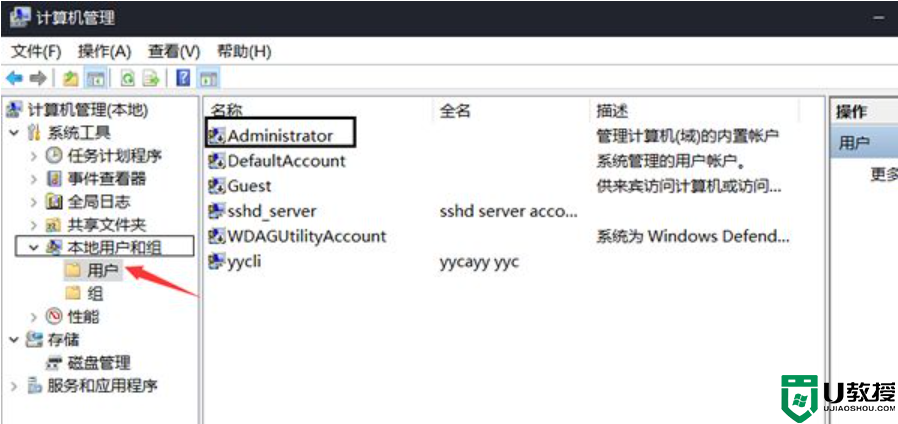
3、在打开页面选择常规栏目。勾选“账户已禁用”将其点掉,点击“确定”。
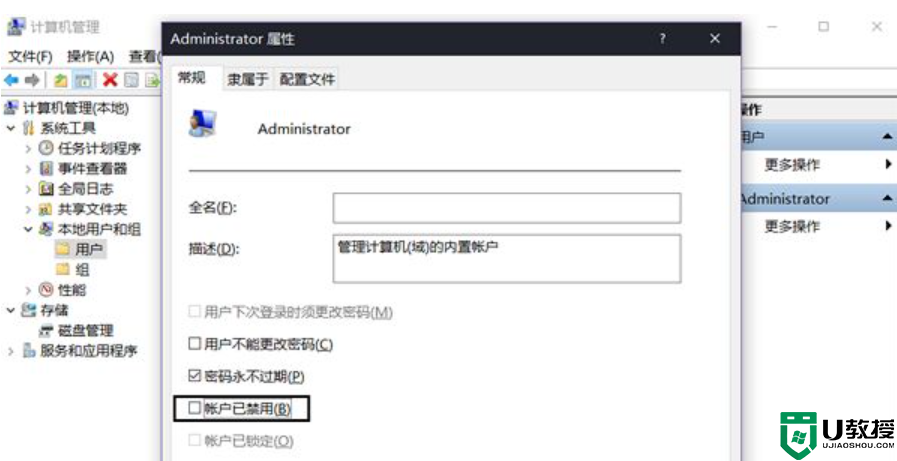
4、切换登录用户,按下“windows+x”键,打开“运行”对话框。
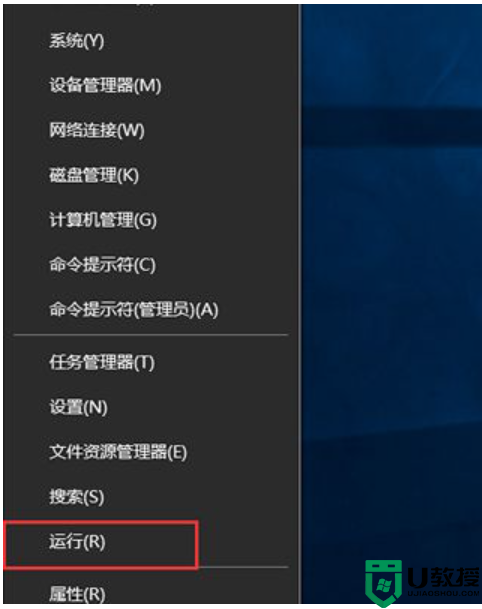
5、打开的Windows10运行窗口中,输入命令“control userpasswords2”,然后点击确定按钮 。
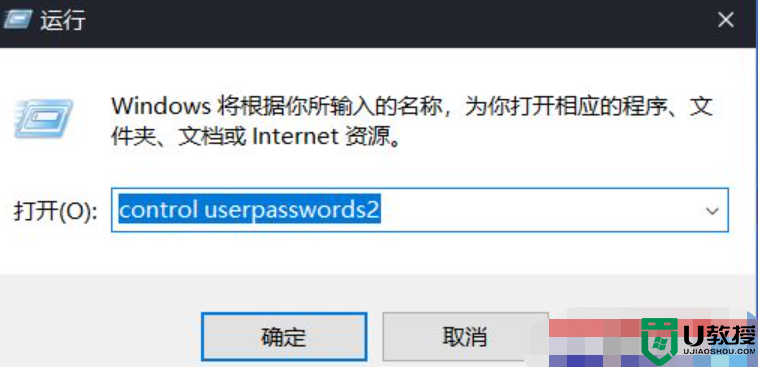
6、把该设置项“要使用本计算机,用户必须输入用户名个密码”前面的勾选去掉,选中“ Administrator”(会变蓝),最后点击确定按钮。
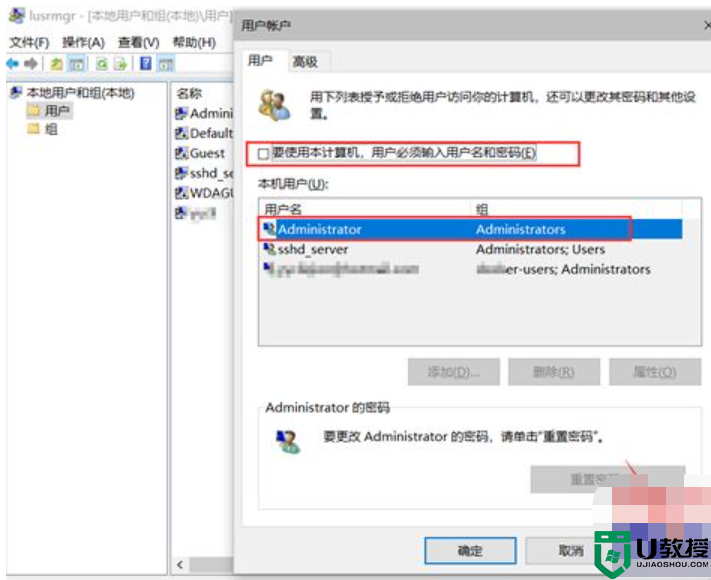
7、弹出对话框,输入自己的管理员账户密码。最后点确定,重启电脑就可以用Administrator账户登录了,此时获取了最高系统权限,就不会再出现管理员身份运行的图标了。
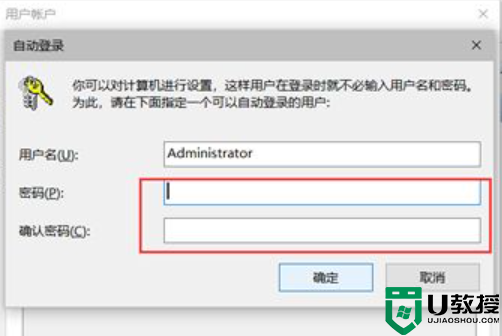
上面给大家分享的就是关于win10取消身份验证的教程啦,有需要的小伙伴可以按照上面的步骤来操作哦。
window10身份验证怎么关闭 win10取消身份验证的教程相关教程
- win10无法远程桌面连接显示出现身份验证错误怎么办
- 远程桌面win10需要网络级别身份怎么回事 win10远程桌面连接需要网络级别身份验证如何处理
- windows102004远程桌面身份无法验证解决方法
- 如何消除win10启动的pin验证 关闭win10pin登录的方法
- 如何让win10系统以管理员身份运行程序 设置让win10以管理员身份运行程序的方法
- win10验证码无法显示怎么办 win10网页验证码显示不出来怎么办
- win10系统解除管理员身份运行如何取消
- win10找不到管理员身份运行怎么办 win10找不到管理员身份运行的解决方法
- 怎么以管理员身份登录win10 通过管理员身份进入win10系统的方法
- win10如何关闭数字签名认证 怎么永久关闭win10数字签名验证
- appdata文件太大了可以删除或移动吗
- win10护眼豆沙绿怎么设置
- win10打印功能print spooler自动停止运行怎么解决
- Win10系统中可通过命令读取受保护的Wi-Fi 密码
- win10清理删除hiberfil文件方法介绍
- win10字体无法复制到对应文件夹怎么解决
热门推荐
win10系统教程推荐
- 1 window10投屏步骤 windows10电脑如何投屏
- 2 Win10声音调节不了为什么 Win10无法调节声音的解决方案
- 3 怎样取消win10电脑开机密码 win10取消开机密码的方法步骤
- 4 win10关闭通知弹窗设置方法 win10怎么关闭弹窗通知
- 5 重装win10系统usb失灵怎么办 win10系统重装后usb失灵修复方法
- 6 win10免驱无线网卡无法识别怎么办 win10无法识别无线网卡免驱版处理方法
- 7 修复win10系统蓝屏提示system service exception错误方法
- 8 win10未分配磁盘合并设置方法 win10怎么把两个未分配磁盘合并
- 9 如何提高cf的fps值win10 win10 cf的fps低怎么办
- 10 win10锁屏不显示时间怎么办 win10锁屏没有显示时间处理方法

