图文教你创建使用Win11系统虚拟桌面
win11系统自带有虚拟桌面功能,它可以将程序放在不同的桌面上,对日常办公有很大帮助。近期,一些用户想要win11系统与虚拟桌面之间来回切换,但是不懂如何创建使用Win11系统虚拟桌面,关于此疑问,小编和大家介绍一下设置方法。
1、要创建新的虚拟桌面,请将鼠标悬停在任务栏上的“任务视图”按钮上。它是小部件和搜索图标之间的按钮。然后从弹出的菜单中单击添加桌面。
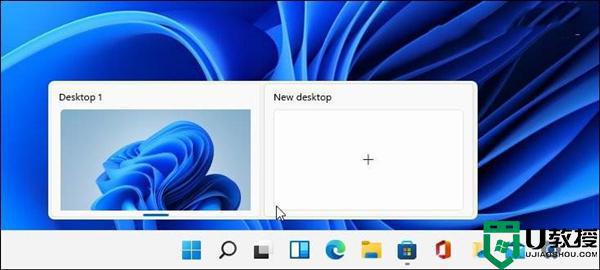
2、每次要创建新的虚拟桌面时都这样做。当您拥有一个新桌面时,您可以为其创建一个工作环境。例如,您可以为正在处理的各种项目创建不同的桌面。或者创建一个工作环境和一个“多媒体或游戏桌面”并在它们之间切换。
3、要查看您创建的每个虚拟桌面的运行情况,请将鼠标悬停在“任务视图”按钮上。然后将鼠标悬停在每个桌面上。例如,在这里,我运行了三个虚拟桌面,每个桌面上运行着不同的应用程序。
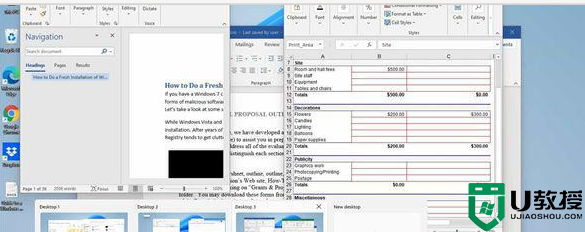
4、重命名虚拟桌面:默认情况下,Windows 为每个桌面提供一个通用名称。但是您可以为每个名称创建特定的名称。将鼠标悬停在任务视图按钮上,右键单击桌面,然后选择重命名。
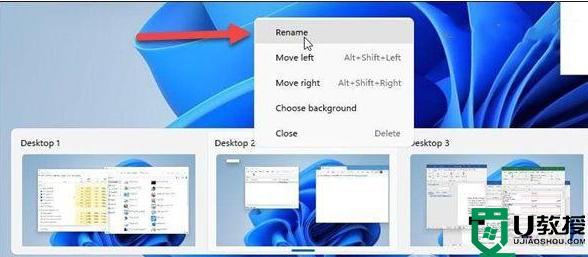
5、然后输入你想给桌面起的名字。为每个要重命名的人执行此操作。
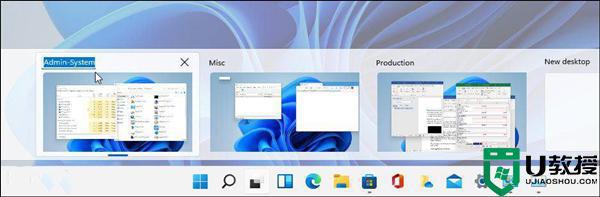
6、在桌面之间移动Windows
有时您可能希望将应用程序的窗口从一个桌面移动到另一个桌面。为此,请单击“任务视图”按钮并将鼠标悬停在您要移动的窗口所在的桌面上。然后右键单击该窗口并单击移至,然后选择桌面。
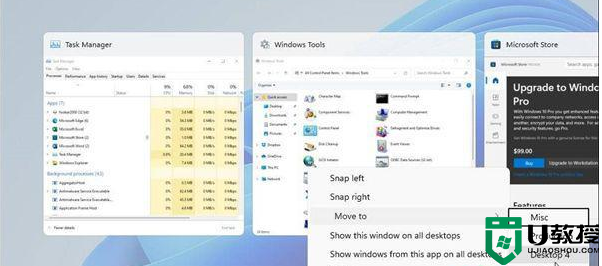
7、在Windows 11上关闭虚拟桌面
要关闭虚拟桌面,请单击任务视图按钮,将鼠标悬停在要关闭的桌面上,然后单击预览右上角的X。
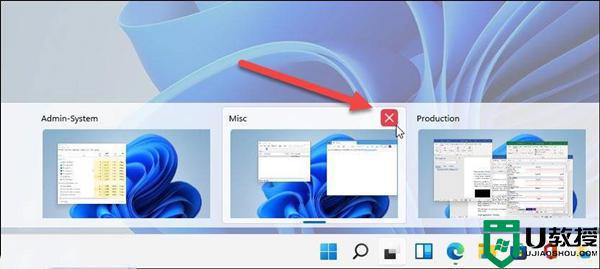
8、您还可以右键单击虚拟桌面预览缩略图,然后单击关闭。值得注意的是,您可以使用键盘快捷键 Windows 键 + Ctrl + F4关闭桌面。
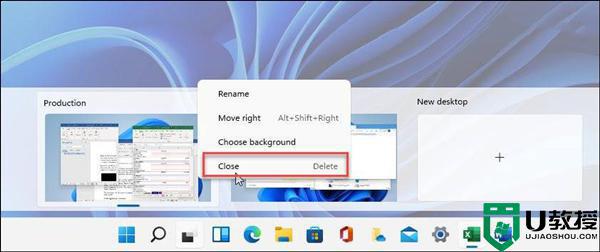
9、当您关闭虚拟桌面并创建了两个以上时,其内容将移动到其左侧的桌面。关闭桌面不会关闭打开的应用程序;它只是将它们移到一个位置。
创建使用Win11系统虚拟桌面的方法分享到这里了,想要体验试试虚拟桌面功能的小伙伴快来操作吧。
图文教你创建使用Win11系统虚拟桌面相关教程
- win11系统怎样创建多个桌面 win11创建多个桌面的图文教程
- Win11虚拟化桌面怎么使用?Win11支持虚拟桌面吗?
- Win11虚拟化桌面怎么使用?Win11支持虚拟桌面吗?
- win11怎样创建电脑虚拟磁盘 win11创建虚拟磁盘步骤
- win11新建桌面怎么创建 win11系统如何创建新桌面
- win11可以使用虚拟系统介绍
- win11如何创建快捷方式 win11桌面创建快捷方式的步骤
- Win11在哪里设置虚拟内存 Win11设置虚拟内存的图文教程
- Win11系统可以使用xbox手柄吗 教你在win11系统使用xbox手柄
- windows11操作系统,怎么才能创建本地账户?win11创建账户教程
- Windows 11系统还原点怎么创建
- win11系统提示管理员已阻止你运行此应用怎么解决关闭
- win11internet选项在哪里打开
- win11右下角网络不弹出面板
- win11快捷方式箭头怎么去除
- win11iso文件下好了怎么用
热门推荐
win11系统教程推荐
- 1 windows11 中文怎么设置 win11语言设置中文的方法
- 2 怎么删除win11系统的所有无用文件 Win11删除多余系统文件的方法
- 3 windows11 任务栏设置全透明方法 win11任务栏全透明如何设置
- 4 Win11系统搜索不到蓝牙耳机设备怎么回事 window11搜索不到蓝牙耳机如何解决
- 5 win11如何解决任务管理器打不开 win11任务管理器打不开解决教程
- 6 win11序列号激活码2022年最新永久 免费没过期的win11激活码大全
- 7 win11eng键盘不好用怎么删除 详解删除win11eng键盘的方法
- 8 Win11时间图标不见的两种恢复方法
- 9 win11安装不上Autocad软件怎么回事 win11安装不上Autocad软件的处理方法
- 10 万能的Win11专业版激活码大全 Win11专业版激活密钥神key

