win10鼠标颜色怎么改 大神教你更改win10鼠标颜色的方法
更新时间:2021-11-11 13:46:00作者:mei
鼠标主要目的是操控win10电脑,就好像是我们的手一样,一般情况下,鼠标颜色是默认设置好的,追求个性化的用户觉得鼠标颜色不好看,想要重新更改一下鼠标颜色,这要怎么操作?方法很简单,下面和大家演示具体步骤。
推荐:win10镜像iso
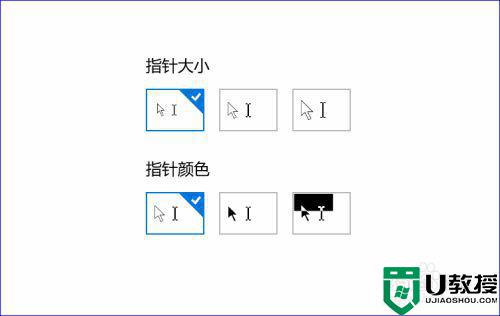
1、打开我们的电脑后,在桌面单击鼠标右键,然后选择“个性化”菜单,进入到设置面板的个性化菜单中。
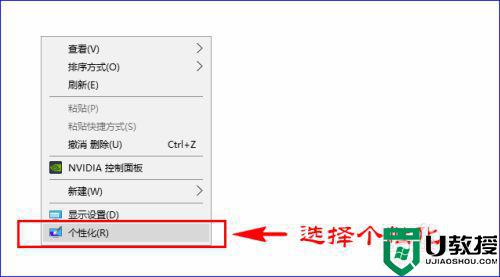
2、在个性化菜单栏中,我们在左侧选择“颜色”菜单栏,然后在右侧滑动到最底端,找到“高对比度设置”,点击进入。
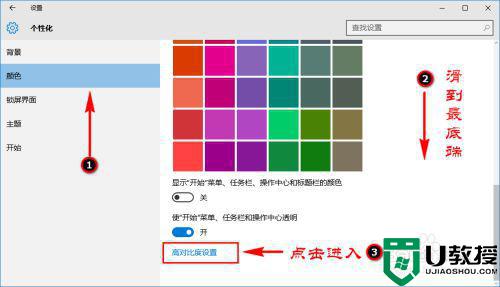
3、点击高对比度后,我们就打开了“轻松使用”面板,然后我们在左侧选择“鼠标”菜单栏,点击打开。
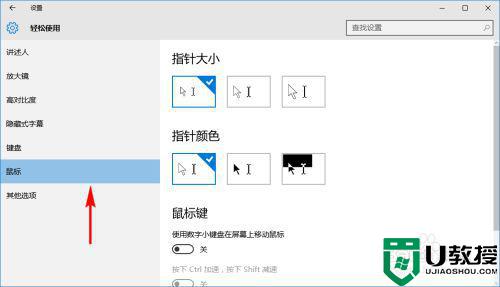
4、打开鼠标菜单之后,我们就可以看到鼠标的相关设置了,在鼠标大小里,我们可以选择鼠标的大小,一共有三款规格可供选择。同样的,鼠标颜色里可选择鼠标的颜色,分别有黑色款和白色款,以及自动款。
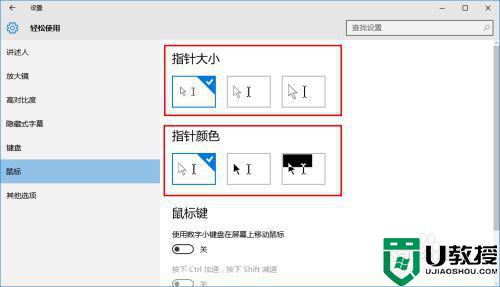
5、选好之后,鼠标样式就会直接被应用了。到此我们的鼠标大小和颜色就更改完毕了,如果后续想要修改,可再次进入修改。如果想对鼠标进行更多设置,还可以在设置里选择“设备”,再选择“鼠标和触摸板”进行更多设置。
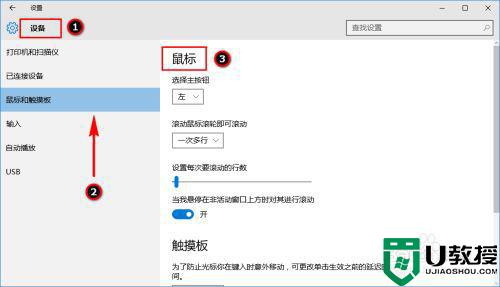
6、我们还可以在“鼠标和触摸板”菜单项的最底端找到“其他鼠标选项”打开“鼠标属性”面板,继续为鼠标设置更多属性。
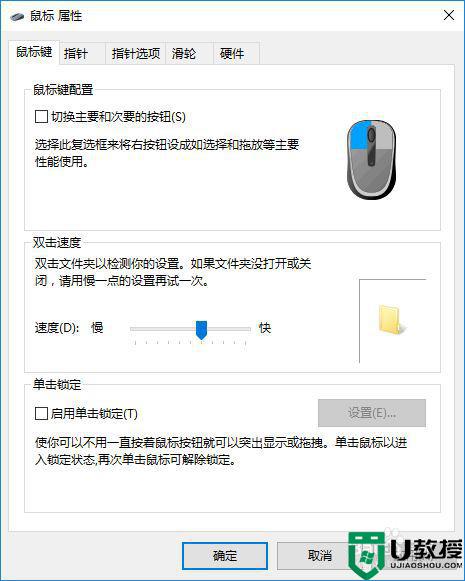
参考以上步骤设置后,win10鼠标颜色就发生改变了,鼠标颜色可以根据个人喜好进行调整,感兴趣的快快学习。
win10鼠标颜色怎么改 大神教你更改win10鼠标颜色的方法相关教程
- win10修改鼠标颜色方法 win10怎样更改鼠标光标
- win10怎么设置鼠标指针颜色 教你设置win10鼠标指针颜色的方法
- win10鼠标大小怎么调整 大神教你调整win10鼠标大小的方法
- win10修改任务栏的背景色的方法 win10怎么更改任务栏颜色
- win10标题栏颜色怎么设置 win10标题栏颜色设置方法
- win10怎么改变字体颜色 更换win10系统字体颜色的图文步骤
- w10边框颜色改不了怎么办 w10边框颜色无法更改解决方法
- win10怎么修改任务栏颜色 windows10改变任务栏颜色设置方法
- win10鼠标光标大小怎么改 调整win10鼠标光标大小的方法
- win10怎样修改窗口颜色 win10修改窗口颜色的详细步骤
- appdata文件太大了可以删除或移动吗
- win10护眼豆沙绿怎么设置
- win10打印功能print spooler自动停止运行怎么解决
- Win10系统中可通过命令读取受保护的Wi-Fi 密码
- win10清理删除hiberfil文件方法介绍
- win10字体无法复制到对应文件夹怎么解决
热门推荐
win10系统教程推荐
- 1 window10投屏步骤 windows10电脑如何投屏
- 2 Win10声音调节不了为什么 Win10无法调节声音的解决方案
- 3 怎样取消win10电脑开机密码 win10取消开机密码的方法步骤
- 4 win10关闭通知弹窗设置方法 win10怎么关闭弹窗通知
- 5 重装win10系统usb失灵怎么办 win10系统重装后usb失灵修复方法
- 6 win10免驱无线网卡无法识别怎么办 win10无法识别无线网卡免驱版处理方法
- 7 修复win10系统蓝屏提示system service exception错误方法
- 8 win10未分配磁盘合并设置方法 win10怎么把两个未分配磁盘合并
- 9 如何提高cf的fps值win10 win10 cf的fps低怎么办
- 10 win10锁屏不显示时间怎么办 win10锁屏没有显示时间处理方法

