win10自带的输入法怎么设置候选词 win10微软输入法如何设置候选词
更新时间:2021-01-15 13:48:57作者:xinxin
我们在win10系统中使用自带输入法的时候,每次在打字时,都会出现一些候选词可供用户的选择,用户可以快速找到自己想要的文字,然而有些用户的微软输入法候选词过少,因此就想要重新设置候选词数量,那么win10自带的输入法怎么设置候选词呢?下面小编就来告诉大家win10微软输入法设置候选词方法。
推荐下载:win10纯净版64位镜像
具体方法:
1、首先,鼠标点击屏幕左下角的 Win 图标,然后在弹出的菜单中点击设置图标。
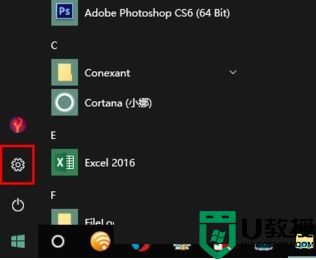
2、打开设置窗口以后,点击“时间和语言”。
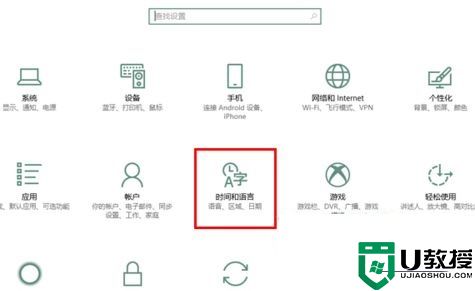
3、然后,再点击切换到“区域和语言”选项卡。
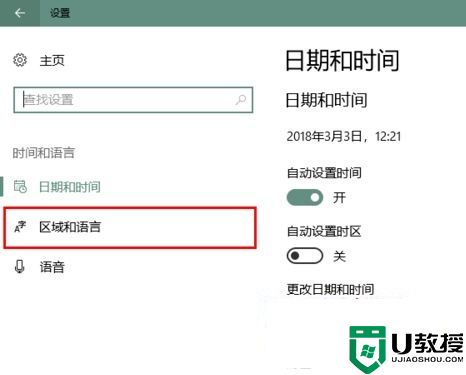
4、在区域和语言中,点击选中“中文(中华人民共和国)”。
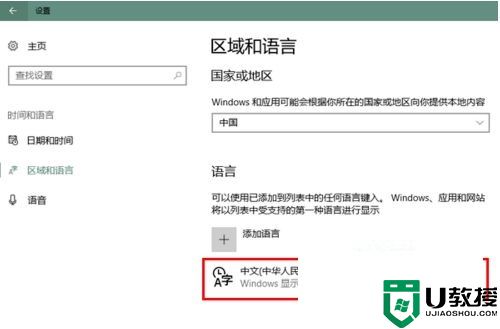
5、这时,会在其下出现一个“选项”按钮,点击这个按钮。
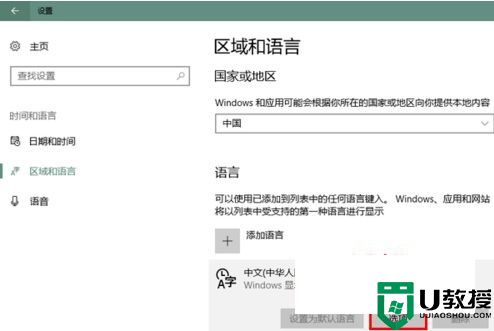
6、在新页面中,点击选择微软输入法(微软五笔或微软拼音操作方法相同)。
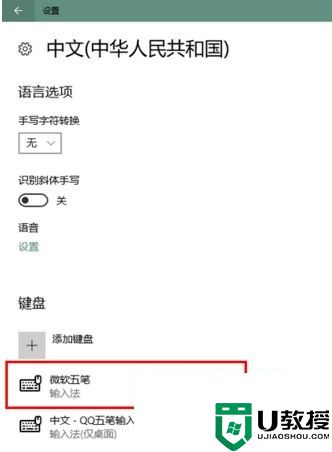
7、再点击出现的“选项”按钮。
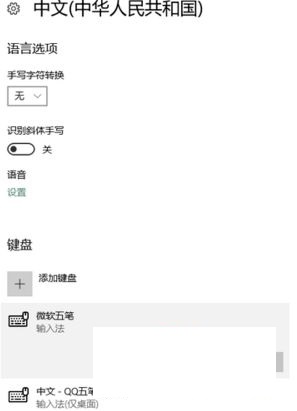
8、在新打开的页面中,找到“候选项个数及候选窗口宽度”一项,点击其后的下拉箭头,然后再选择一个数量值就行了。
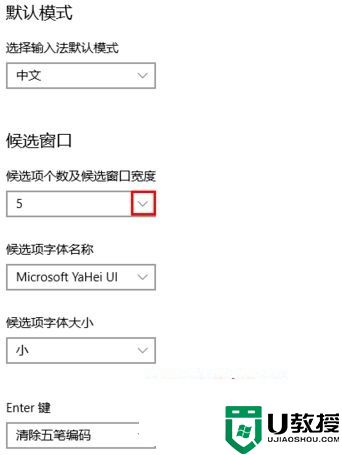
关于win10微软输入法设置候选词方法就和大家简单介绍到这里了,还有不清楚的用户就可以参考一下小编的步骤进行操作,希望能够对大家有所帮助。
win10自带的输入法怎么设置候选词 win10微软输入法如何设置候选词相关教程
- window10输入法不显示候选词怎么办_win10输入法没有待选词如何恢复
- win10搜狗输入法候选窗口位置怎么调节 win10调节搜狗输入法候选窗口位置的方法
- win10 dota2输入法没有候选怎么处理 win10 dota2内输入法候选显示不出来解决方法
- win10输入法设置还原怎么操作 win10输入法设置如何重置
- win10输入法设置在哪里设置 如何设置win10输入法
- win10玩游戏的时候输入法总是在打字怎么设置
- win10编辑启动选项怎么输入 win10编辑启动选项如何设置
- win10编辑文件名没有输入法候选框怎么办
- win10微软输入法如何默认显示英文 将win10微软输入法默认显示英文的设置方法
- 怎样卸载win10自带输入法 win10如何把自带的输入法卸载了
- appdata文件太大了可以删除或移动吗
- win10护眼豆沙绿怎么设置
- win10打印功能print spooler自动停止运行怎么解决
- Win10系统中可通过命令读取受保护的Wi-Fi 密码
- win10清理删除hiberfil文件方法介绍
- win10字体无法复制到对应文件夹怎么解决
热门推荐
win10系统教程推荐
- 1 window10投屏步骤 windows10电脑如何投屏
- 2 Win10声音调节不了为什么 Win10无法调节声音的解决方案
- 3 怎样取消win10电脑开机密码 win10取消开机密码的方法步骤
- 4 win10关闭通知弹窗设置方法 win10怎么关闭弹窗通知
- 5 重装win10系统usb失灵怎么办 win10系统重装后usb失灵修复方法
- 6 win10免驱无线网卡无法识别怎么办 win10无法识别无线网卡免驱版处理方法
- 7 修复win10系统蓝屏提示system service exception错误方法
- 8 win10未分配磁盘合并设置方法 win10怎么把两个未分配磁盘合并
- 9 如何提高cf的fps值win10 win10 cf的fps低怎么办
- 10 win10锁屏不显示时间怎么办 win10锁屏没有显示时间处理方法

