win10系统windows hello人脸识别功能用不了的原因和解决方法
windows hello人脸识别是win10系统内置的一款功能,有了它后我们可以人脸识别登录系统,这样就不需要手动输入密码了,安全性更高了。但也有用户在设置win10系统windows hello人脸识别功能发现使用不了,怎么操作都没有反应,解决此问题有点棘手,有需要的一起来学习解决方法。
具体方法如下:
第一步:点击屏幕左下角windows图标,点击设置按钮,进入设置中心。
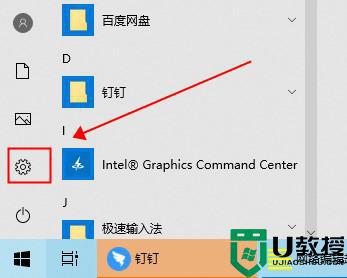
第二步:在设置中心中——点击账户。
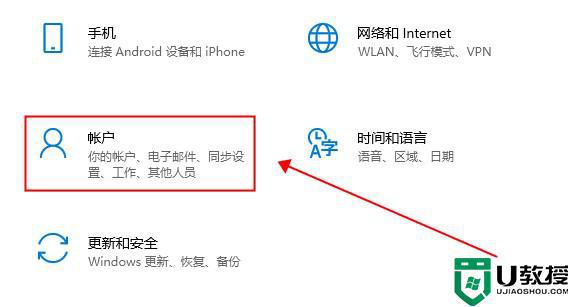
第三步:在账户——点击登陆选项,选择windows hello——点击设置(必须有支持人脸识别的摄像头)
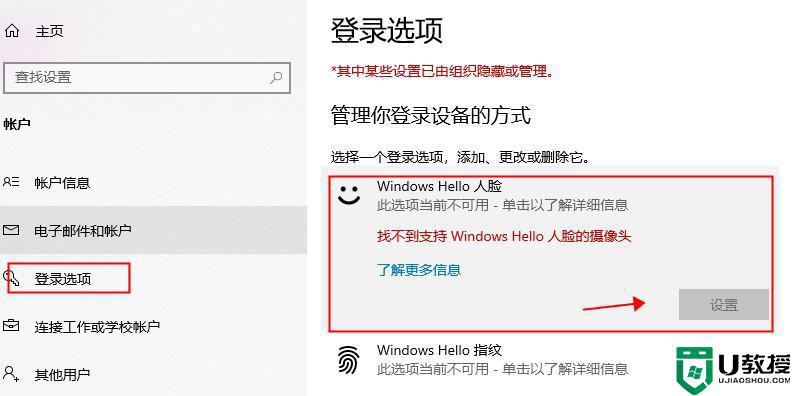
第四步:在弹出的界面,点击开始即可。
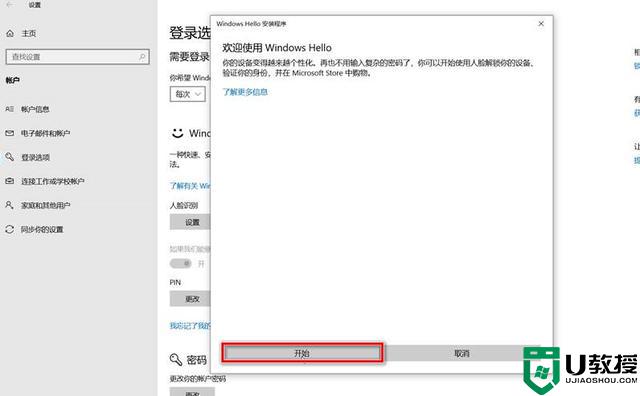
第五步:将面部对准摄像头,根据提示适当的调整位置,捕捉脸部特征。
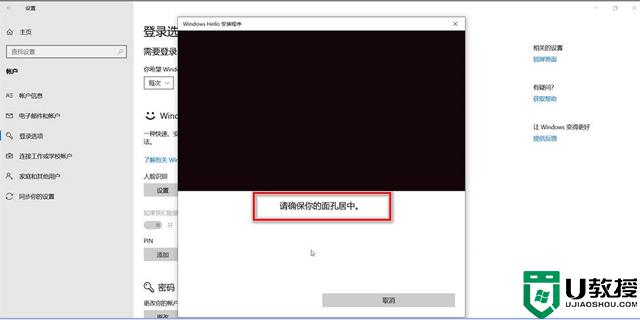
第六步:设置pin密码。
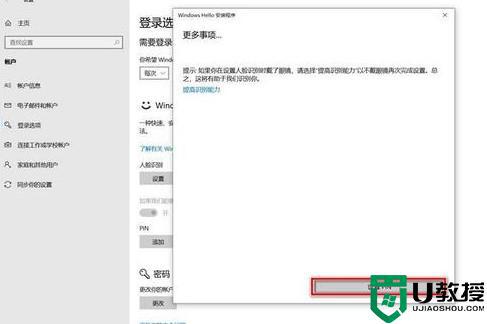
第七步:输入密码进行设置,点击确定。
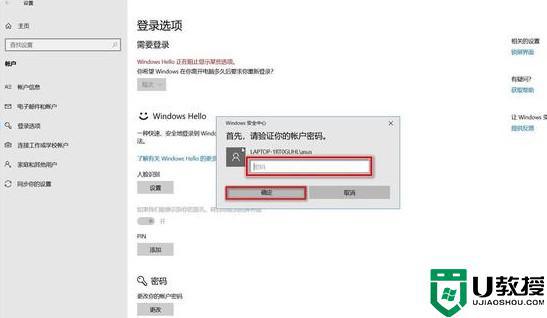
第八步:创建你的pin,单击点击确定,即可完成。
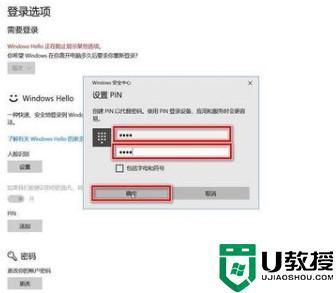
方法一:
点击“提高识别能力”,多录入几次,这样能提高人脸识别解锁的速度。
方法二:
尝试打开电源选项,有一个“还原此计划的默认设置”选项,还原一下默认设置。就打开了。就可以设置人脸识别了。实际测试成功,记录一下。可能电脑问题不一样,做法也不一样。
方法三:
摄像头驱动安装不对,摄像头不支持人脸识别。
方法四:
1、按下win+R组合键打开运行,输入:regedit 点击确定打开注册表;
2、在注册表左侧展开:HKLM\Software\Microsoft\Windows\CurrentVersion\deviceaccess\activepolicycode-删除此密钥;
3、接着在注册表左侧展开:HKCU\Software\Microsoft\Windows\CurrentVersion\deviceaccess\ s -1-15 -2-19479607 -1015771884-3827151630 -3301822711-2267158487 -4079414233-1230461222\ { e 5323777 976-4 F-f5b-9B55- b 94699 C46E44}\值-更改从"提示","允许"退出注册表编辑器,然后重新引导系统;
4、然后重新打开windows+i 设置--账户--登录选项,单击以下按钮上Windows Hello(必须已经设置登录密码和pin码),单击“Start”(开始)按钮,摄像头应与预览屏幕上工作正常。
上述几种方法解决win10系统windows hello人脸识别功能用不了的故障,希望可以帮助到大家。
win10系统windows hello人脸识别功能用不了的原因和解决方法相关教程
- win10人脸识别为灰如何处理 win10人脸识别不能用的解决教程
- windows10人脸识别安装错误怎么办 win10人脸识别一直失败是什么原因
- win10怎么设置人脸识别解锁 win10电脑人脸识别如何开启
- win10人脸识别找不到摄像头怎么办 win10人脸识别找不到支持的摄像头修复方法
- win10人脸识别登录怎么设置 win10电脑人脸识别登录设置方法
- 为什么win10系统识别不了移动硬盘 详解win10系统识别不了移动硬盘的解决方法
- 安卓设备连接Win10系统不能识别如何解决 安卓设备连接Win10系统不能识别解决方法
- 摄像头不支持win10人脸识别处理方法
- 拯救者如何开启win10人脸解锁 拯救者win10电脑怎么设置人脸识别解锁
- 怎么开启win10人脸解锁 windows10设置面部识别方法
- appdata文件太大了可以删除或移动吗
- win10护眼豆沙绿怎么设置
- win10打印功能print spooler自动停止运行怎么解决
- Win10系统中可通过命令读取受保护的Wi-Fi 密码
- win10清理删除hiberfil文件方法介绍
- win10字体无法复制到对应文件夹怎么解决
热门推荐
win10系统教程推荐
- 1 window10投屏步骤 windows10电脑如何投屏
- 2 Win10声音调节不了为什么 Win10无法调节声音的解决方案
- 3 怎样取消win10电脑开机密码 win10取消开机密码的方法步骤
- 4 win10关闭通知弹窗设置方法 win10怎么关闭弹窗通知
- 5 重装win10系统usb失灵怎么办 win10系统重装后usb失灵修复方法
- 6 win10免驱无线网卡无法识别怎么办 win10无法识别无线网卡免驱版处理方法
- 7 修复win10系统蓝屏提示system service exception错误方法
- 8 win10未分配磁盘合并设置方法 win10怎么把两个未分配磁盘合并
- 9 如何提高cf的fps值win10 win10 cf的fps低怎么办
- 10 win10锁屏不显示时间怎么办 win10锁屏没有显示时间处理方法

