win11 合上笔记本盖就断网怎么办 win11笔记本合上盖子不断网如何设置
有使用笔记本win11系统用户暂时不使用电脑时,就会合上盖子,可是却发现每次合上笔记本盖就断网,这样有时候在下载一些东西也会随之中断,那么win11笔记本合上盖子不断网如何设置呢?如果你也有同样疑问的话跟着小编来看看详细的设置步骤。
具体方法如下:
1、先从开始菜单打开“控制面板”程序。
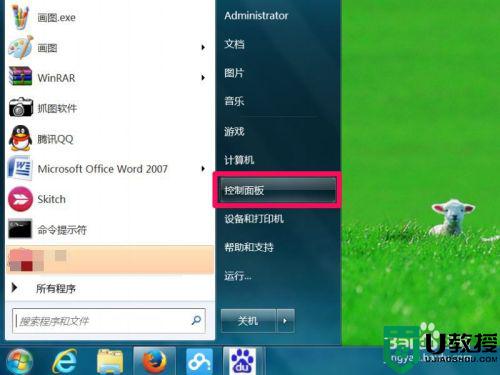
2.进入控制面板后,默认为“类别”状态,需要设置为“大图标”状态,方法,点击右上角的“查看方式”,然后选择“大图标”这一项。
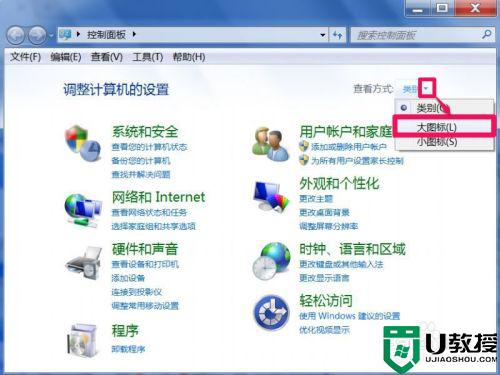
3.设置为大图标后,拖动右侧的滚动条,从大量的图标中找到“管理电源”这一项,
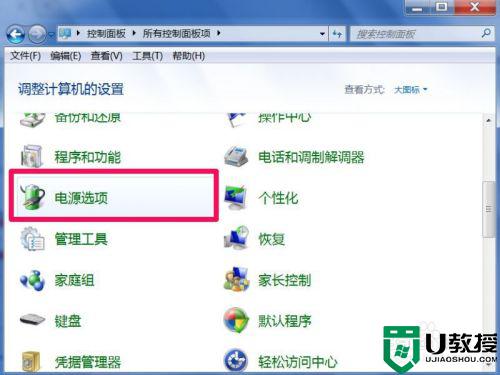
4.进入电源选项窗口,在左侧,选择“选择关闭盖子的功能”这一项。
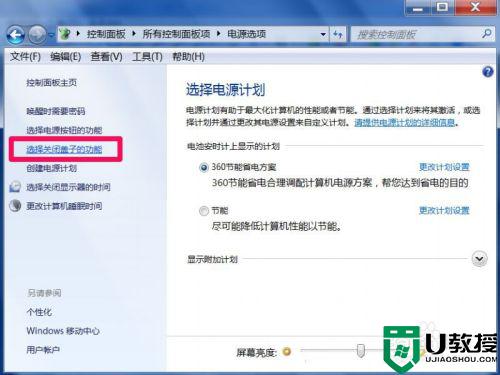
5.在下一个窗口,选择关闭盖子的设置。如果要长时间使用笔记本电脑,大多是直接用电源,如果用电池,无法长时间使用,所以,只设置“接通电源”这一项即可,把这一项设置为“不采取任何措施”,然后按“保存设置”。
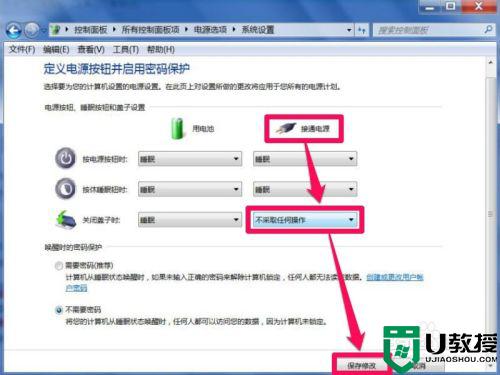
6.返回后,然后再来设置“选择关闭显示器的时间”,点击此项,进入设置窗口。
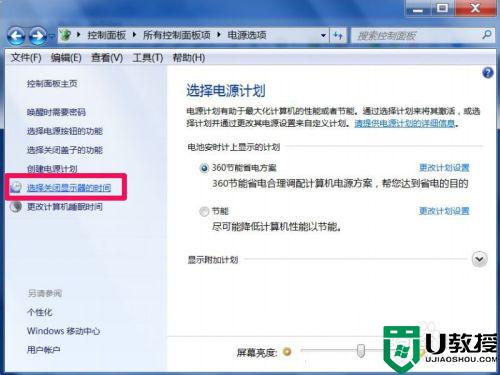
7. 在这里,先设置“降低显示亮度”。一般1-5分钟,然后再设置“关闭显示器”这一项,一般5-10钟为宜,最后,设置“使计算机进入睡眠状态”,这一项才是最重要的设置,如果用电池,也就二三个小时,还不够下载时间,所以,一般长时间使用,都是用接通电源,所以只设置这一项即可,设置为“从不”。
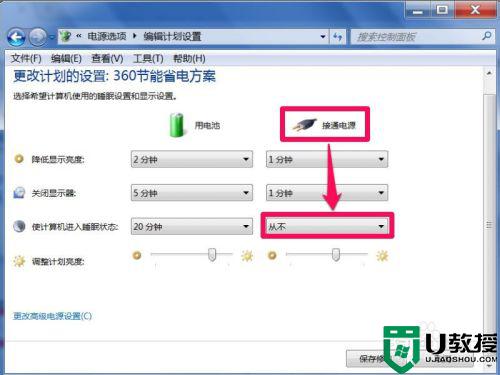
8.然后再需要设置硬盘,这项在哪设置呢,找到了,点击左下角的“修改高级电源设置”。
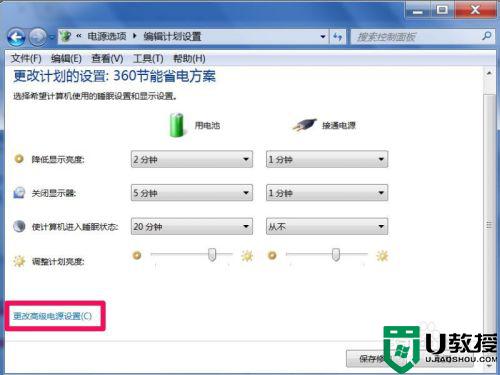 9. 进入高级电源设置后,找到“硬盘”这一项。然后逐级打开,然后把“接通电源”这一项设置一下即可,单位为“分钟”,如果设置10小时不待机,可以设置为600即可,具体设置,根据自已的需要时间而定,然后按“应用”与“确定”,返回一路“确定”。
9. 进入高级电源设置后,找到“硬盘”这一项。然后逐级打开,然后把“接通电源”这一项设置一下即可,单位为“分钟”,如果设置10小时不待机,可以设置为600即可,具体设置,根据自已的需要时间而定,然后按“应用”与“确定”,返回一路“确定”。
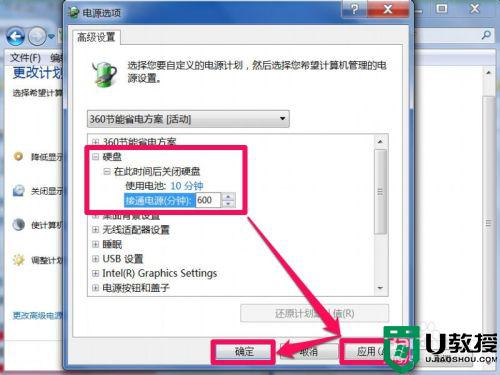
以上就是win11 合上笔记本盖就断网的全部内容,有出现这种现象的小伙伴不妨根据小编的方法来解决吧,希望能够对大家有所帮助。
win11 合上笔记本盖就断网怎么办 win11笔记本合上盖子不断网如何设置相关教程
- Win11笔记本合上盖子就休眠怎么办 设置让win11笔记本合上盖子不休眠的步骤
- win11笔记本合盖不休眠的设置步骤 win11笔记本合上盖子不休眠怎么设置
- win11合盖不休眠怎么设置 笔记本win11合上盖子不休眠的设置教程
- win11笔记本合上盖子不休眠怎么设置
- win11笔记本盖上盖子怎么设置不休眠 win11笔记本电脑设置盒盖不休眠的步骤
- win11笔记本电脑关上盖子继续运行设置方法
- windows11笔记本关盖不休眠怎么设置 win11设置关盖不休眠的步骤
- 校园网太慢了怎么办win11 校园网太慢了怎么办win11笔记本
- win11笔记本打cf闪退怎么办 笔记本玩cf闪退win11如何处理
- 笔记本触摸板没反应win11 win11笔记本触控板不能用了怎么办
- Windows 11系统还原点怎么创建
- win11系统提示管理员已阻止你运行此应用怎么解决关闭
- win11internet选项在哪里打开
- win11右下角网络不弹出面板
- win11快捷方式箭头怎么去除
- win11iso文件下好了怎么用
热门推荐
win11系统教程推荐
- 1 windows11 中文怎么设置 win11语言设置中文的方法
- 2 怎么删除win11系统的所有无用文件 Win11删除多余系统文件的方法
- 3 windows11 任务栏设置全透明方法 win11任务栏全透明如何设置
- 4 Win11系统搜索不到蓝牙耳机设备怎么回事 window11搜索不到蓝牙耳机如何解决
- 5 win11如何解决任务管理器打不开 win11任务管理器打不开解决教程
- 6 win11序列号激活码2022年最新永久 免费没过期的win11激活码大全
- 7 win11eng键盘不好用怎么删除 详解删除win11eng键盘的方法
- 8 Win11时间图标不见的两种恢复方法
- 9 win11安装不上Autocad软件怎么回事 win11安装不上Autocad软件的处理方法
- 10 万能的Win11专业版激活码大全 Win11专业版激活密钥神key

