极品飞车10卡顿解决方法win7 win7玩极品飞车卡顿怎么办
更新时间:2022-09-09 13:50:02作者:xinxin
对于喜欢玩游戏的用户来说,一定对极品飞车10这款赛车类游戏很是熟悉,而有些用户也会选择在兼容性更好的win7系统上来运行,可是当用户在安装完极品飞车10之后运行时却老是会出现卡顿问题,对此win7玩极品飞车卡顿怎么办呢?这里小编就来教大家win7极品飞车10卡顿解决方法。
推荐下载:系统之家win7旗舰版
具体方法:
1、按win+r打开运行窗口,输入mmc,如图所示:
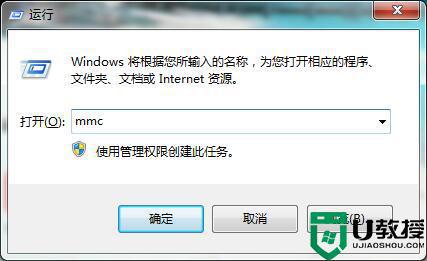
2、在界面中,点击右上角“文件”→添加/删除管理单元,如图所示:
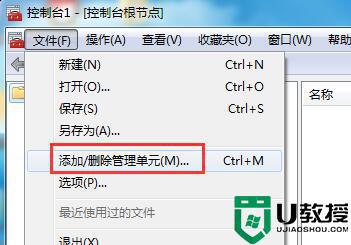
3、接着在窗口中,找到并打开任务计划程序,接着在界面中点击确定即可,如图所示:

4、然后点击开始图标→附件→系统工具→任务计划程序,如图所示:
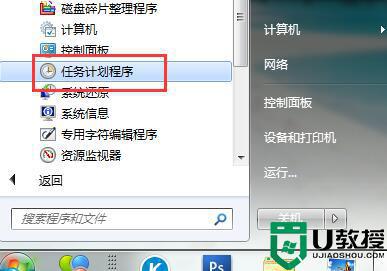
5、紧接这在窗口中,打开“任务计划程序(本地)”-“任务计划程序库”-“MIcrosoft”-“Windows”-
“TextServicesFramework”,然后右侧 鼠标右键选择结束即可,如图所示:
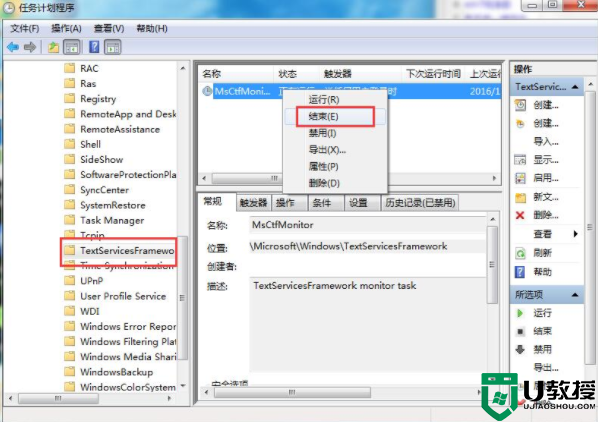
以上就是小编教大家的win7极品飞车10卡顿解决方法了,有遇到这种情况的用户可以按照小编的方法来进行解决,希望能够帮助到大家。
极品飞车10卡顿解决方法win7 win7玩极品飞车卡顿怎么办相关教程
- win7玩极品飞车10卡怎么修复 win7运行极品飞车10卡顿的处理方法
- 极品飞车12win7可以玩吗 win7玩极品飞车12设置方法
- 极品飞车18win7操作按键方法 win7极品飞车18操作按键有哪些
- 网吧win7系统玩极品飞车9存档教学 win7极品飞车9存档怎么使用
- 极品飞车12win764位打不开怎么办 win7极品飞车12打开没反应如何解决
- 极品飞车18win732位系统玩不了解决方法
- 极品飞车21热度在win7系统下帧数上不去如何解决
- win7玩QQ飞车游戏迟钝怎么办 win7玩QQ飞车游戏迟钝的五种原因和解决方法
- 飞车锁帧win7设置方法 win7qq飞车怎么锁帧数
- 飞车win7帧数这么改 飞车帧数win7设置方法
- win7系统分区教程
- win7共享打印机用户名和密码每次都要输入怎么办
- Win7连接不上网络错误代码651
- Win7防火墙提示“错误3:系统找不到指定路径”的解决措施
- Win7不能新建文件夹的解决方法
- win7设置u盘背景方法步骤
win7系统教程推荐
- 1 win7电脑定时开机怎么设置 win7系统设置定时开机方法
- 2 win7玩魔兽争霸3提示内存不足解决方法
- 3 最新可用的win7专业版激活码 win7专业版永久激活码合集2022
- 4 星际争霸win7全屏设置方法 星际争霸如何全屏win7
- 5 星际争霸win7打不开怎么回事 win7星际争霸无法启动如何处理
- 6 win7电脑截屏的快捷键是什么 win7电脑怎样截屏快捷键
- 7 win7怎么更改屏幕亮度 win7改屏幕亮度设置方法
- 8 win7管理员账户被停用怎么办 win7管理员账户被停用如何解决
- 9 win7如何清理c盘空间不影响系统 win7怎么清理c盘空间而不影响正常使用
- 10 win7显示内存不足怎么解决 win7经常显示内存不足怎么办

