如何让win11显示器扩展成两个画面 一招让win11显示器扩展成两个画面的方法
更新时间:2022-11-03 13:49:00作者:mei
正常情况下,一台win11电脑连接显示器只会显示一个画面,有些用户想一边工作,一边娱乐,有什么办法可以让显示器扩展成两个画面,方法当然有的,小伙伴们参考下文步骤设置即可实现,一起来看看。
具体方法如下:
1、如果想要实现电脑显示器的扩展操作,我们也需要借助相应的设备实现一拖二的功能,如图所示。
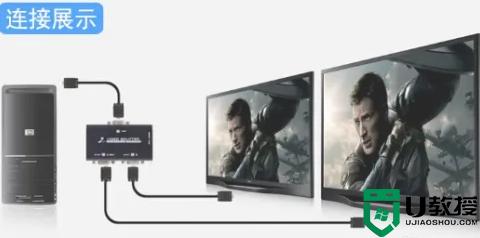
2、接下来,我们通过鼠标右击,桌面空白区域从右键菜单中选择显示设置选项打开。
3、在打开的显设置界面中,我们可以点击识别选项来显示当前显示器所对应的逻辑编号。
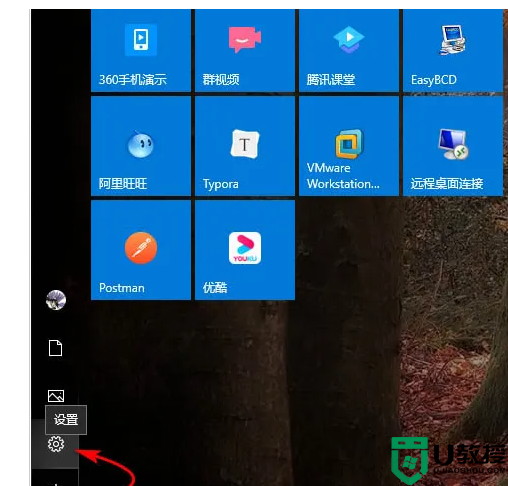
4、之后我们可以根据实际需要重新排列显示器,如图所示,点击应用按钮即可。
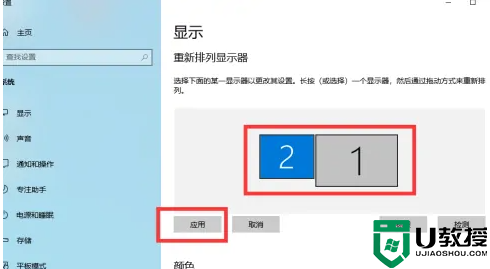
5、重新排列完成之后,我们选择某一个特定的显示器,就可以针对其显示的分辨率和显示方向进行设置了。
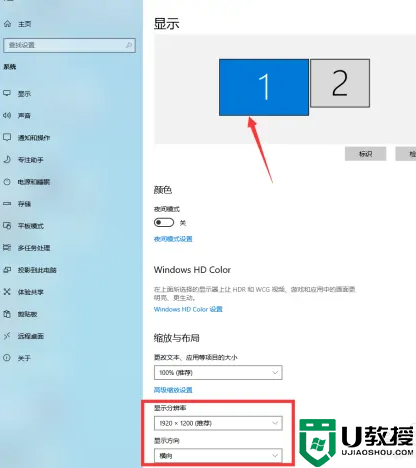
6、在如图所示的界面中,我们可以将某一个显示器设置为主显示器,这样在任何时候都能确保桌面在主显示器上正常显示。
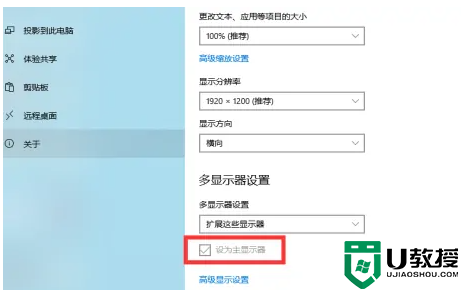
7、最后,我们按键盘上的WINDOWS+p组合键就可以打开如图所示的扩展面板,在此,根据实际需要,选择一种显示方式,就可以实现双显示器的应用操作的。
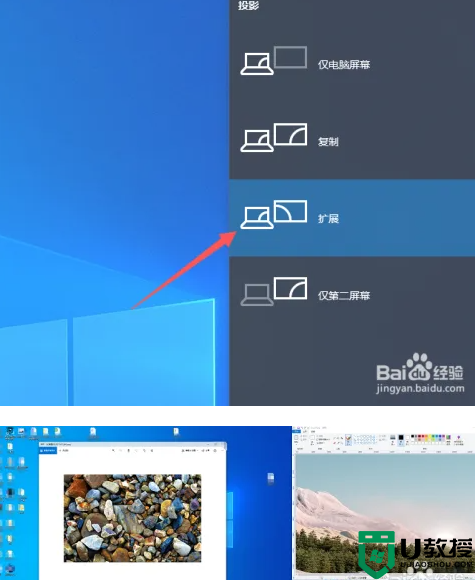
上述内容可以让win11显示器扩展成两个画面,设置步骤简单,有需求的用户学习起来。
如何让win11显示器扩展成两个画面 一招让win11显示器扩展成两个画面的方法相关教程
- win11怎么扩展屏幕 win11单显示器扩展显示设置方法
- win11电脑如何显示扩展屏幕 让win11电脑正常显示扩展屏幕的方法
- Win11提示扩展程序不一致怎么办 Win11提示扩展程序不一致解决方法【详解】
- 如何让win11系统显示此电脑 让win11系统显示此电脑的设置方法
- win11扩展卷灰色点不了怎么回事 win11扩展卷是灰色的不能选如何修复
- Win11系统d盘扩展不了什么原因 Win11系统d盘扩展不了的解决方案
- 如何让win11任务栏靠左显示 win11任务栏靠左显示两种设置方法
- win11系统d盘无法扩展怎么回事 win11右键d盘扩展卷灰色解决方法
- win11桌面工具栏不见了怎么恢复 让win11桌面显示工具栏的教程
- 如何设置WIN11系统快速切换桌面显示桌面呢?简单两步,轻松完成
- Windows 11系统还原点怎么创建
- win11系统提示管理员已阻止你运行此应用怎么解决关闭
- win11internet选项在哪里打开
- win11右下角网络不弹出面板
- win11快捷方式箭头怎么去除
- win11iso文件下好了怎么用
win11系统教程推荐
- 1 windows11 中文怎么设置 win11语言设置中文的方法
- 2 怎么删除win11系统的所有无用文件 Win11删除多余系统文件的方法
- 3 windows11 任务栏设置全透明方法 win11任务栏全透明如何设置
- 4 Win11系统搜索不到蓝牙耳机设备怎么回事 window11搜索不到蓝牙耳机如何解决
- 5 win11如何解决任务管理器打不开 win11任务管理器打不开解决教程
- 6 win11序列号激活码2022年最新永久 免费没过期的win11激活码大全
- 7 win11eng键盘不好用怎么删除 详解删除win11eng键盘的方法
- 8 Win11时间图标不见的两种恢复方法
- 9 win11安装不上Autocad软件怎么回事 win11安装不上Autocad软件的处理方法
- 10 万能的Win11专业版激活码大全 Win11专业版激活密钥神key

