win10设置移动热点不关闭的步骤 win10移动热点自动关闭怎么解决
众所周知电脑只要开启移动热点功能,就可以方便网络进行共享,不过有不少win10系统用户发现分享热点之后,移动热点就会自动关闭,让用户们很是困扰,要怎么办呢,经过查找分析是电脑睡眠功能引起,接下来给大家讲解一下win10移动热点自动关闭的详细解决方法。
推荐:win10纯净版64位免激活下载
具体步骤如下:
1、右击右下角任务栏的网络图标,选择【打开“网络和internet设置”】。
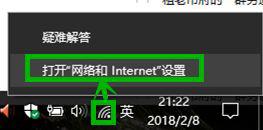
2、再打开的【设置】界面左侧选择【移动热点】。
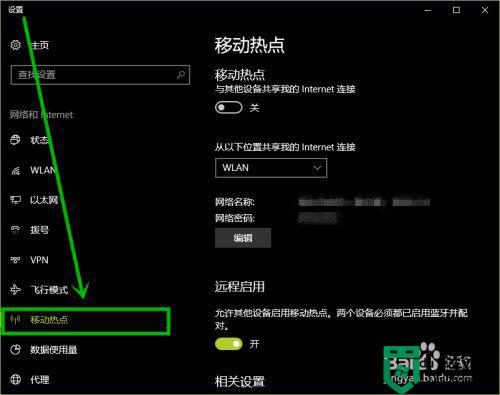
3、在【设置】窗口右面的移动热点,我们首先点击【编辑】设置需要的【网络名称】和【网络密码】,然后将【与其他设备共享我的Internet连接】下面的开关按钮滑动至【开】。
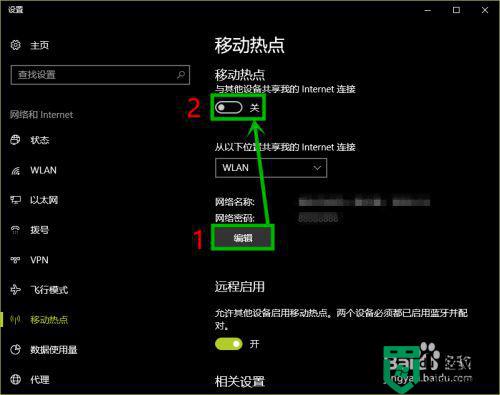
4、上述步骤仅仅是打开了移动热点功能,下面设置休眠问题。
我们回到桌面,右击【此电脑】,选择【管理】。
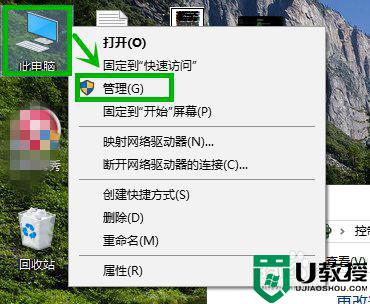
5、在打开的【计算机管理页面】,选择左侧的【设备管理器】,然后在右侧的【网络适配器】下面找到你的无线网卡并双击,打开的无线网卡属性对话框,选择【电源管理】选项卡,去掉【允许计算机关闭此设备以节约电源(A)】前面复选框的“√”,单击【确定】。
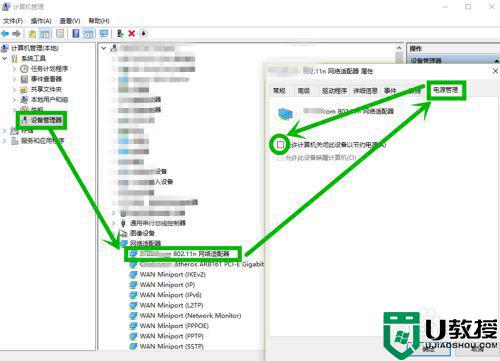
6、点击任务栏左下角的小娜图标,在搜索框中输入“睡眠”,然后点击搜索到的【电源和睡眠设置】。
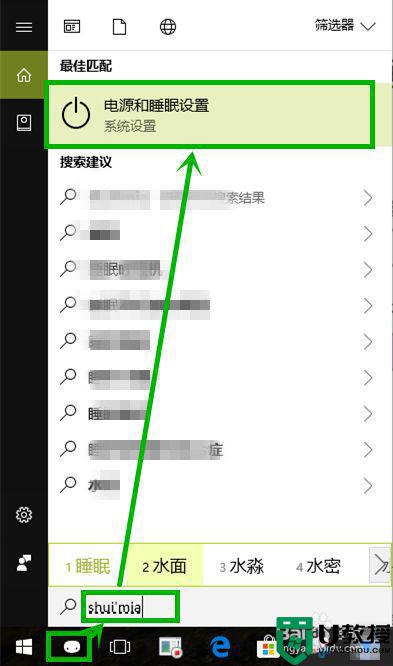
7、在打开的【设置】界面,将睡眠组的【在接通电源的情况下,电脑在经过以下时间后进入睡眠状态】改为【从不】,使用电池的情况下我们还是最好不要设置成这样。
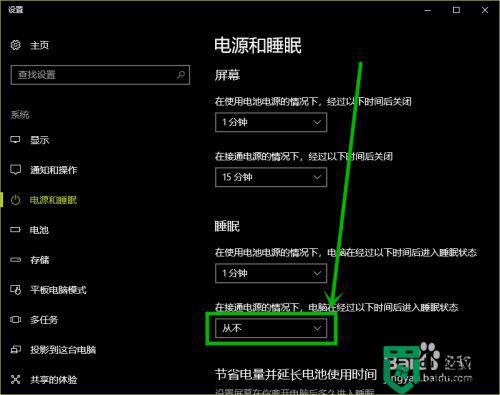
以上便是win10设置移动热点不关闭的步骤,通过上面的方法操作之后,移动热点就不会再自动关闭了,大家不妨可以试试吧。
win10设置移动热点不关闭的步骤 win10移动热点自动关闭怎么解决相关教程
- win10热点为什么总自动关闭 win10热点自动关闭的解决教程
- win10移动热点自动关闭怎么办 win10热点打开瞬间自动关闭如何解决
- win10移动热点自动关闭怎么办 win10热点打开瞬间自动关闭如何处理
- win10无法设置移动热点怎么回事 win10无法设置移动热点的解决方法
- window10连热点老是掉怎么办 win10热点老是自动关闭怎么办
- 台式电脑win10打不开移动热点怎么办 台式电脑win10打不开移动热点的解决方法
- 为什么win10开启移动热点后连不上网 win10开启移动热点后连不上网的处理方法
- win10无法连接移动热点怎么回事 win10无法连接移动热点的处理方法
- w10电脑没有移动热点选项如何解决 w10移动热点选项不见了恢复方法
- win10笔记本共享移动热点提示“无法设置”如何解决
- appdata文件太大了可以删除或移动吗
- win10护眼豆沙绿怎么设置
- win10打印功能print spooler自动停止运行怎么解决
- Win10系统中可通过命令读取受保护的Wi-Fi 密码
- win10清理删除hiberfil文件方法介绍
- win10字体无法复制到对应文件夹怎么解决
热门推荐
win10系统教程推荐
- 1 window10投屏步骤 windows10电脑如何投屏
- 2 Win10声音调节不了为什么 Win10无法调节声音的解决方案
- 3 怎样取消win10电脑开机密码 win10取消开机密码的方法步骤
- 4 win10关闭通知弹窗设置方法 win10怎么关闭弹窗通知
- 5 重装win10系统usb失灵怎么办 win10系统重装后usb失灵修复方法
- 6 win10免驱无线网卡无法识别怎么办 win10无法识别无线网卡免驱版处理方法
- 7 修复win10系统蓝屏提示system service exception错误方法
- 8 win10未分配磁盘合并设置方法 win10怎么把两个未分配磁盘合并
- 9 如何提高cf的fps值win10 win10 cf的fps低怎么办
- 10 win10锁屏不显示时间怎么办 win10锁屏没有显示时间处理方法

