怎么设置win10系统的虚拟网卡 设置win10虚拟网卡的图文教程
更新时间:2022-07-09 13:50:00作者:mei
虚拟网卡又称虚拟网络适配器,对于联机的电脑来说比较重要,是组建虚拟网络的重要一步。很多用户不太懂怎么设置win10系统的虚拟网卡,网上相关教程内容分享也比较少,所以今天教程和大家分享设置win10虚拟网卡的图文教程。
1、在控制面板打开“设备管理”。
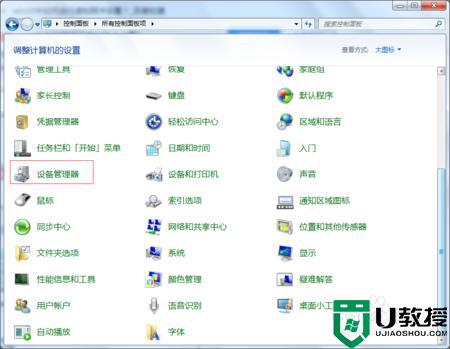
2、在打开的界面中,找到并选中“网络适配器”。
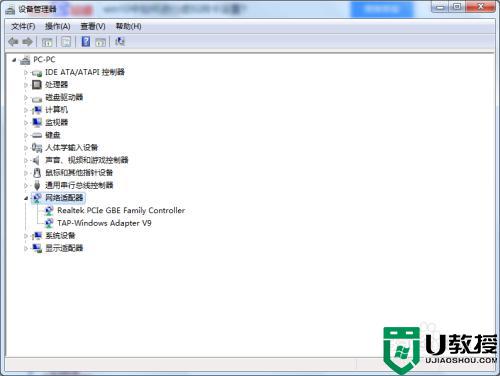
3、点击上面的“操作”,选中“添加过时硬件”。
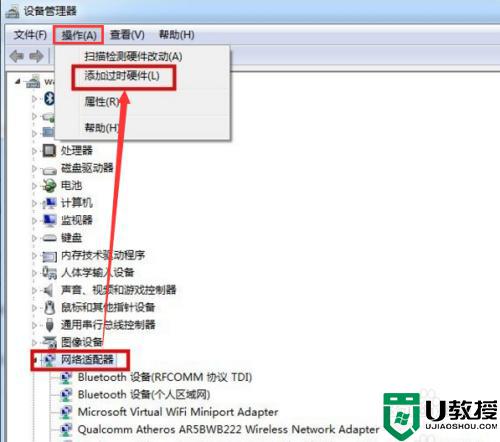
4、点击”添加过时硬件”后,单击下一步。
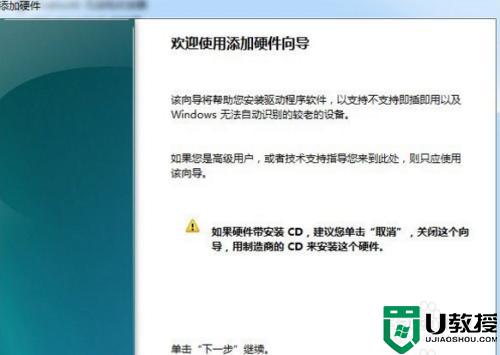
5、然后,选”安装手动从列表中选择的硬件”,进入下一步。
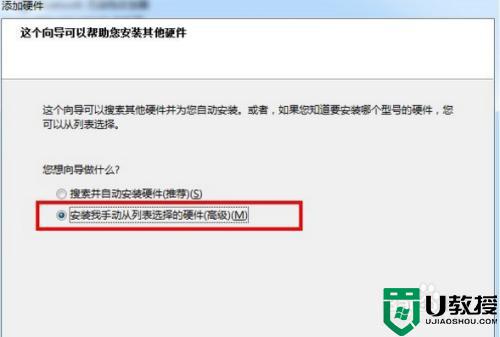
6、然后,选择”网络适配器”,单击下一步,选择需要安装的网络适配器,左边选择厂商:microsoft,右边网络适配器选择loopback,进入下一步。
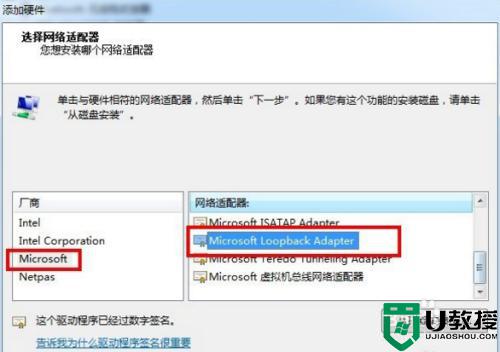
7、然后,电脑显示正在安装支持的软件,即虚拟网卡,进度条走完后显示已经成功安装硬件,设置向导完成,点击完成,那么虚拟网卡就设置好了。
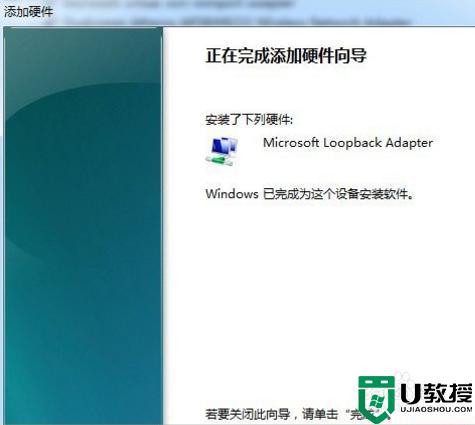
以上分享win10系统设置虚拟网卡的方法,小伙伴们赶紧学习起来,或者分享给身边有需要的朋友。
怎么设置win10系统的虚拟网卡 设置win10虚拟网卡的图文教程相关教程
- window10虚拟内存怎么设置 教你设置win10虚拟内存的方法
- 如何在win10上安装虚拟网卡 win10系统安装虚拟网卡的详细步骤
- 怎么设置虚拟wifi win10 win10系统怎么设置虚拟wifi热点
- 如何设置让win10虚拟机玩游戏不卡 让win10虚拟机玩游戏不卡的设置方法
- win10c盘虚拟内存怎么设置 win10设置c盘虚拟内存的方法
- 怎样设置虚拟内存win10 win10磁盘虚拟内存怎么设置
- win10操作系统虚拟化怎么开启 win10如何开启虚拟化设置
- win10 20h2怎么设置虚拟内存 win10 20h2虚拟内存设置方法
- 怎么更改虚拟内存设置win10 win10怎么设置虚拟内存大小
- win10虚拟内存怎么设置最好 win10怎样设置虚拟内存最好
- appdata文件太大了可以删除或移动吗
- win10护眼豆沙绿怎么设置
- win10打印功能print spooler自动停止运行怎么解决
- Win10系统中可通过命令读取受保护的Wi-Fi 密码
- win10清理删除hiberfil文件方法介绍
- win10字体无法复制到对应文件夹怎么解决
win10系统教程推荐
- 1 window10投屏步骤 windows10电脑如何投屏
- 2 Win10声音调节不了为什么 Win10无法调节声音的解决方案
- 3 怎样取消win10电脑开机密码 win10取消开机密码的方法步骤
- 4 win10关闭通知弹窗设置方法 win10怎么关闭弹窗通知
- 5 重装win10系统usb失灵怎么办 win10系统重装后usb失灵修复方法
- 6 win10免驱无线网卡无法识别怎么办 win10无法识别无线网卡免驱版处理方法
- 7 修复win10系统蓝屏提示system service exception错误方法
- 8 win10未分配磁盘合并设置方法 win10怎么把两个未分配磁盘合并
- 9 如何提高cf的fps值win10 win10 cf的fps低怎么办
- 10 win10锁屏不显示时间怎么办 win10锁屏没有显示时间处理方法

