如何在win7系统上安装iis 高手教你在win7系统安装iis
更新时间:2021-09-12 13:51:00作者:mei
有时候因为一些特殊情况,需要在win7系统上安装iis,新手用户不太明白要怎么安装?网上教程繁多,选择起来也很繁琐。为了帮助大家能快速安装iis,接下来小编就来和大家说说一下具体安装步骤,感兴趣的快来试试。
具体方法如下:
1、点击开始→控制面板,然后再点击程序,勿点击卸载程序,否则到不了目标系统界面。
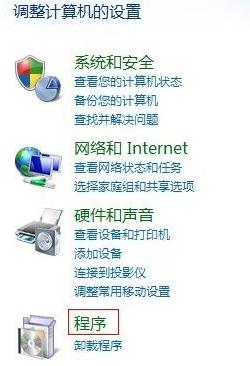
2、然后在程序和功能下面,点击打开和关闭windows功能。
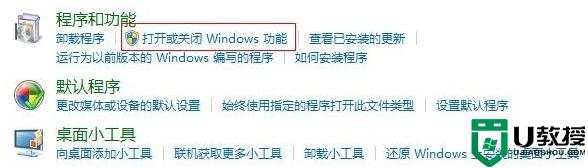
3、进入Windows功能窗口,然后看到internet信息服务选项。然后按照图中设置即可,Ps:打√的选项下面为全选,方圈的下面按照图中打√的选择即可。
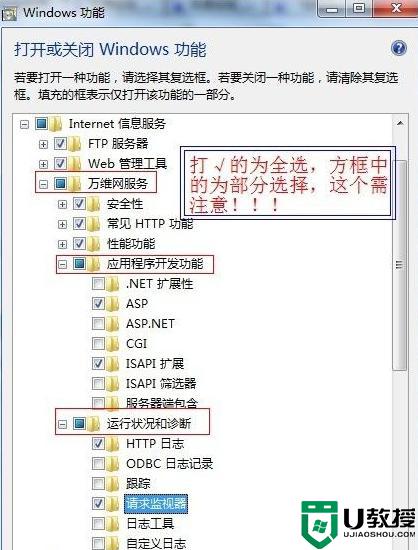
4、然后确定,会进入系统安装设置,此时可能需要等待两三分钟的样子。
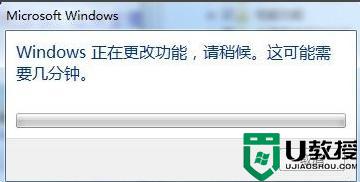
5、安装成功后,窗口会消失,然后回到控制面板,选择系统和安全。
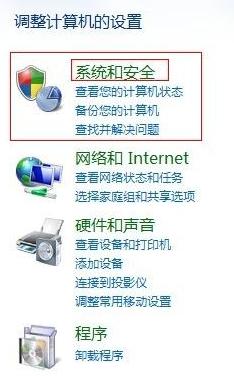
6、进入系统和安全窗口,然后选择左下角的管理工具。
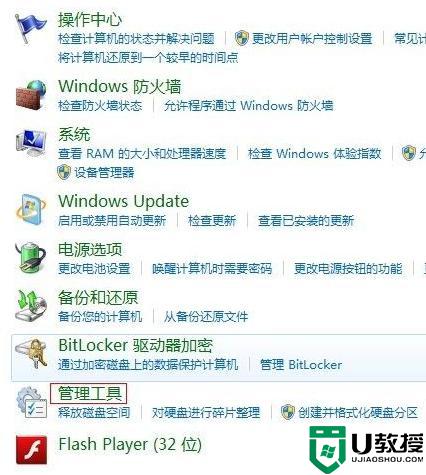
7、进入管理工具窗口,此时就可以看到internet信息服务了。不过此时需注意,因为有两个大致相同的,需要选择的是internet信息服务(IIS)管理器。
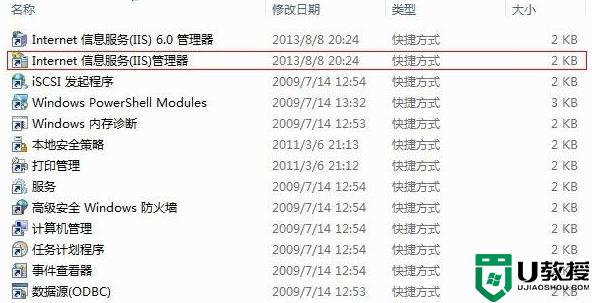
参考教程一步一步设置后,我们成功在win7系统上安装iis,有这方面需求的小伙伴一起来试试。
如何在win7系统上安装iis 高手教你在win7系统安装iis相关教程
- win7添加iis方法 怎么在win7系统下安装iis
- 教你在Win7下安装独立的XP系统
- 教你在Win7下安装独立的XP系统
- 教你在Win7下安装独立的XP系统
- win7系统如何下载安装高清壁纸 教你给win7系统安装高清壁纸
- 怎么在win7系统上安装itunes windows7上怎么安装 itunes
- win7系统怎么下载安装icloud 在win7系统下载安装icloud的方法
- 做win7系统安装教程大白菜 如何用大白菜安装win7系统
- 如何在win7上安装office2019 怎么在win7上安装office2019
- 高手教你在win7旗舰版安装使用英语语言包
- win7系统分区教程
- win7共享打印机用户名和密码每次都要输入怎么办
- Win7连接不上网络错误代码651
- Win7防火墙提示“错误3:系统找不到指定路径”的解决措施
- Win7不能新建文件夹的解决方法
- win7设置u盘背景方法步骤
热门推荐
win7系统教程推荐
- 1 win7电脑定时开机怎么设置 win7系统设置定时开机方法
- 2 win7玩魔兽争霸3提示内存不足解决方法
- 3 最新可用的win7专业版激活码 win7专业版永久激活码合集2022
- 4 星际争霸win7全屏设置方法 星际争霸如何全屏win7
- 5 星际争霸win7打不开怎么回事 win7星际争霸无法启动如何处理
- 6 win7电脑截屏的快捷键是什么 win7电脑怎样截屏快捷键
- 7 win7怎么更改屏幕亮度 win7改屏幕亮度设置方法
- 8 win7管理员账户被停用怎么办 win7管理员账户被停用如何解决
- 9 win7如何清理c盘空间不影响系统 win7怎么清理c盘空间而不影响正常使用
- 10 win7显示内存不足怎么解决 win7经常显示内存不足怎么办

