win10怎么优化系统性能 图文介绍优化win10系统性能的方法
电脑性能好坏是大家比较关心的话题,我们在使用win10电脑操作工作时,如果运行速度太慢会降低办公效率,如果想要加快系统运行速度,大家可以优化一下系统性能,那么该怎么设置?本篇经验分享一下具体步骤。
推荐:win10原版系统
1.WINDOWSFONTCACHESERVICE服务该项目无法优化,优化后启动需要1分钟。
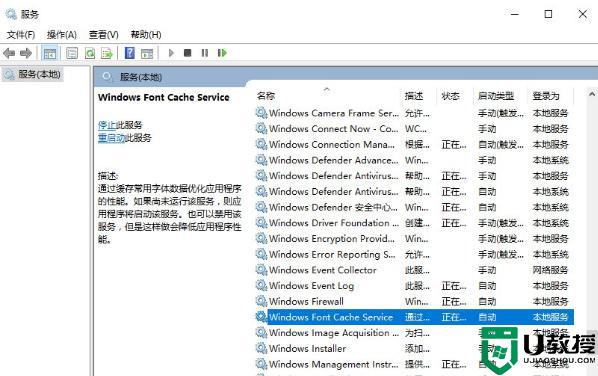
2.关闭家庭组,因为此功能将导致硬盘和CPU处于高负载状态关闭方法:控制面板-HomeGroup-退出。
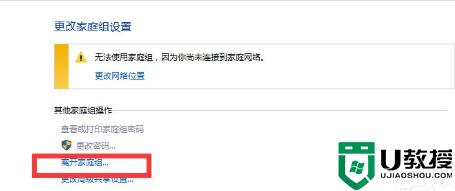
3.WindowsDefender将系统全部扫描下,否则打开文件夹将发生卡顿。控制台WindowsDefender设置-“实施保护”除去勾选和管理员,启用WindowsDefender除去勾选。WindowsDefenderService服务被禁用。
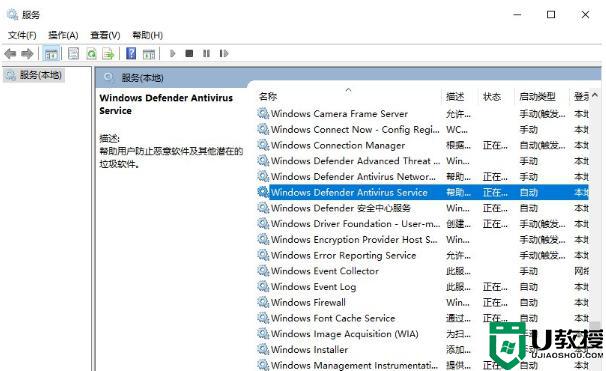
4.关闭WindowsSearch,帐户将在后台进行暗中查找,WindowsSearch服务被禁用。但是WindowsWindows防火墙服务(wirewall服务)决不能被取消。控制面板中的“高级设置”中的“属性”.“域配置文件”.“专用配置文件”.“通用配置文件”.“通用配置文件”的状态已关闭,因此无需禁用防火墙服务即可关闭防火墙。
5.在没有整理计划的情况下,关闭磁盘碎片整理计划的磁盘碎片整理可改善磁盘性能,但整理计划是可以关闭的。磁碟-属性-工具-优化驱动器并整理碎片,优化-改变设置-取消选择按计划运行。
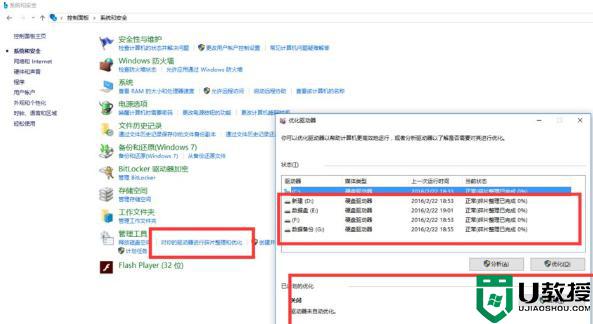
6.将SuperfetchServiceSuperfetch服务启动类型更改为“延迟启动”或“禁用”,以避免Win10经常访问硬盘。
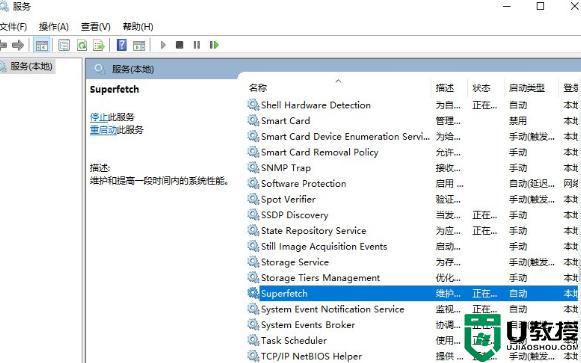
7.清除生成的Windows.old文件夹(以直接升级为目标)方法1:快捷键'Win+X'命令提示符,输入'rdX:windows.old。“/s”(X代表盘符)方法2(建议):C盘右键-属性-磁盘清理,选中之前的Windows安装复选框来决定清除。
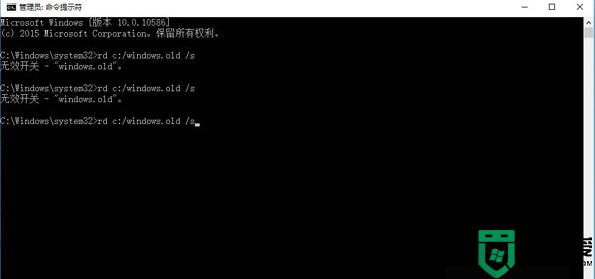
8.设置Win10自动登陆,无需输入密码步骤"Win+R"输入"netplwiz"以取消该计算机必须输入用户名和密码的选项。然后双击需要自动登录的帐户,输入密码。或者把自己创建的用户从管理中删除,使用系统中的Administrator用户,默认是直接进入系统。
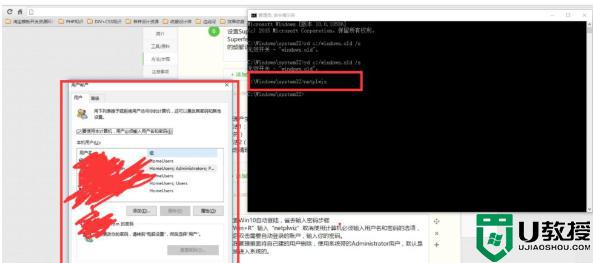
以上就是优化win10系统性能的详细步骤,优化之后的系统运行速度也变快许多,有这方面需求的用户一起来操作。
win10怎么优化系统性能 图文介绍优化win10系统性能的方法相关教程
- win10提高性能怎么设置 win10如何优化最佳性能
- 怎么样优化设置win10系统 简单优化设置win10系统的方法
- win10 n卡优化游戏性能界面在哪里 win10系统n卡玩游戏怎么设置性能最好
- win10系统怎样优化设置 win10系统设置优化方法
- windows10游戏性能怎样优化 windows10如何提高游戏性能
- win10优化网络延迟设置方法 win10系统如何优化网络速度
- win10传递优化功能怎么关 小编教你关闭win10传递优化功能
- win10性能最好怎么设置 win10性能最大化的设置方法
- w10内存优化步骤 win10系统怎样优化内存
- 使用优化大师优化Win10系统后弹出taskhostw错误怎么回事
- appdata文件太大了可以删除或移动吗
- win10护眼豆沙绿怎么设置
- win10打印功能print spooler自动停止运行怎么解决
- Win10系统中可通过命令读取受保护的Wi-Fi 密码
- win10清理删除hiberfil文件方法介绍
- win10字体无法复制到对应文件夹怎么解决
热门推荐
win10系统教程推荐
- 1 window10投屏步骤 windows10电脑如何投屏
- 2 Win10声音调节不了为什么 Win10无法调节声音的解决方案
- 3 怎样取消win10电脑开机密码 win10取消开机密码的方法步骤
- 4 win10关闭通知弹窗设置方法 win10怎么关闭弹窗通知
- 5 重装win10系统usb失灵怎么办 win10系统重装后usb失灵修复方法
- 6 win10免驱无线网卡无法识别怎么办 win10无法识别无线网卡免驱版处理方法
- 7 修复win10系统蓝屏提示system service exception错误方法
- 8 win10未分配磁盘合并设置方法 win10怎么把两个未分配磁盘合并
- 9 如何提高cf的fps值win10 win10 cf的fps低怎么办
- 10 win10锁屏不显示时间怎么办 win10锁屏没有显示时间处理方法

