win10屏幕自动休眠怎么关闭 超简单关闭win10屏幕自动休眠的方法
我们离开电脑一段时间会自动进入到休眠状态,想要重新使用电脑移动一下鼠标或敲打一下键盘就可以启用。有部分用户觉得屏幕自动休眠很麻烦,想要将此关闭,那么win10屏幕自动休眠怎么关闭?针对此疑问,本篇经验详解一招简单的关闭方法。
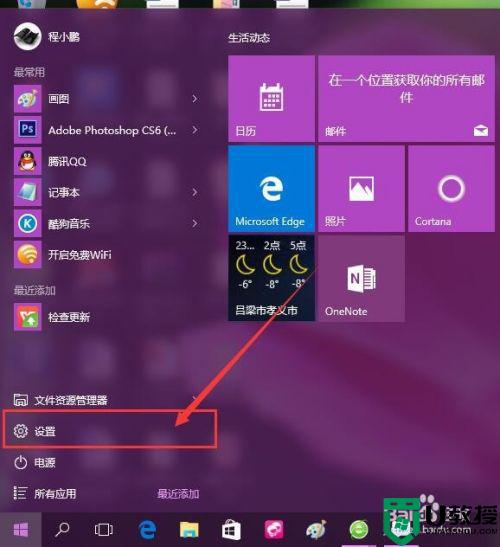
一、Modern应用设置修改
1、首先,请大家在Win10桌面中按下Windows徽标键,在弹出的开始菜单中点击选择“设置”按钮,点击之后即可进入Win10 Modern应用设置页面。
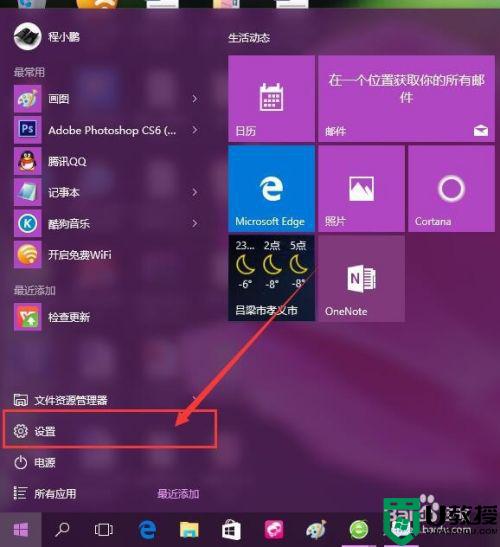
2、点击进入Win10系统的设置页面之后,在系统设置中点击选择第一个“系统”菜单,进入系统设置页面。
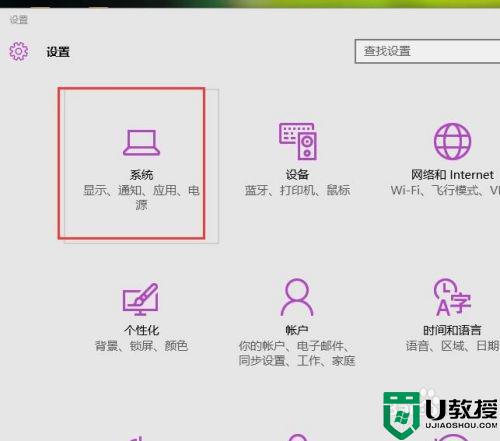
3、在Win10Modern应用设置页面中,点击设置页面左侧,在弹出的菜单中点击选择“电源和睡眠”选项,点击该选项之后即可设置Win10电源设置。
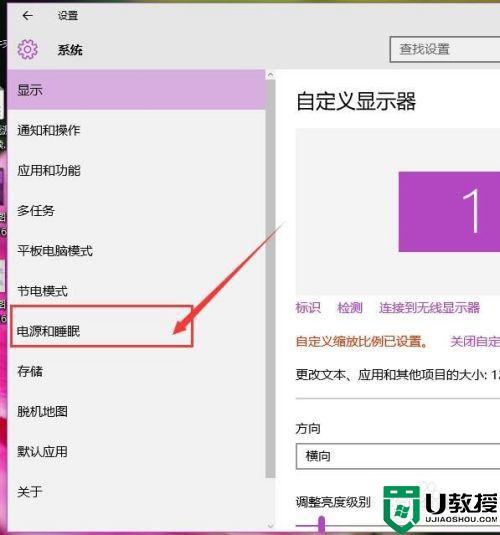
4、在Win10系统的电源设置页面中,我们可以很清晰的看到系统默认无论是接通电源还是使用电池的情况下,都会在几分钟都关闭显示屏幕,所以我们可以点击修改关闭屏幕的时间和电脑休眠的时间。
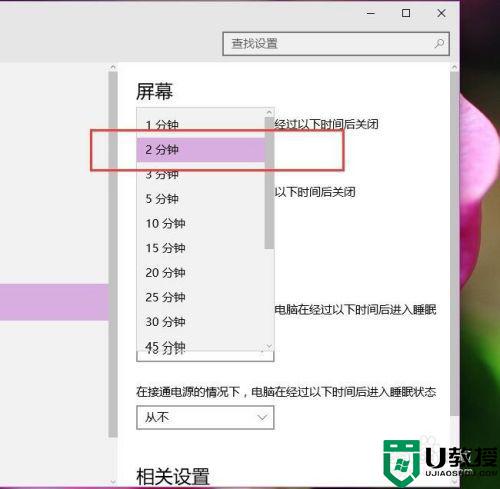
5、由于笔记本电脑在接通电源的情况下,如果经常自动关闭屏幕或者休眠电脑的话,是很不利于我们使用电脑的,所以建议大家设置接通电源的情况下将其全部选择为“从不”即可。
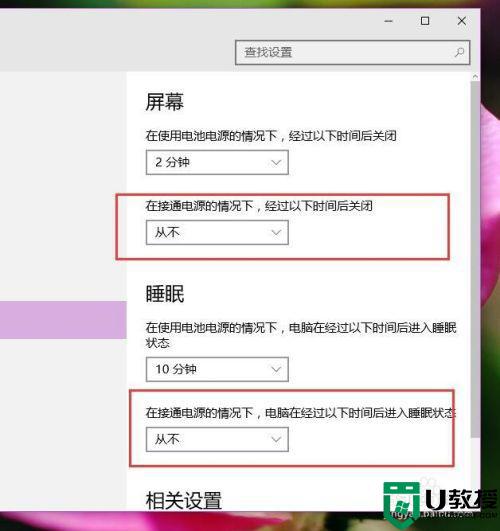
二、控制面板修改法1、在Win10系统中,除了在Modern设置应用界面修改以外,我们还可以按照常规的办法来修改系统设置。在Win10系统系统托盘图标中,右键点击“电源”按钮,选择“电源选项”菜单。
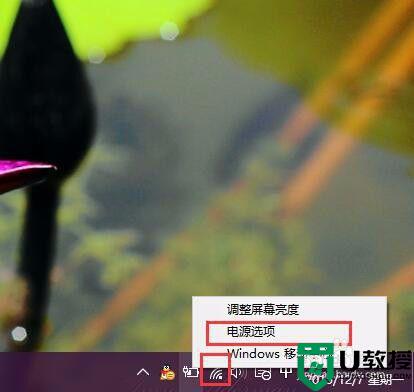
2、打开电源选项页面之后,先选择要修改的电源模式,因为电脑系统中是存在多个电源管理模式的,不同的模式下屏幕关闭时间和系统休眠时间的设置都是不同的,这里我以修改平衡模式为例。
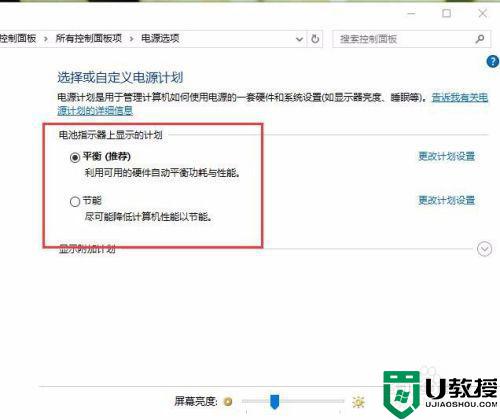
3、接下来,选择好电源管理模式之后,点击页面左侧设置按钮,选择“选择关闭显示器的时间”选项,然后进入显示器关闭时间设置页面。
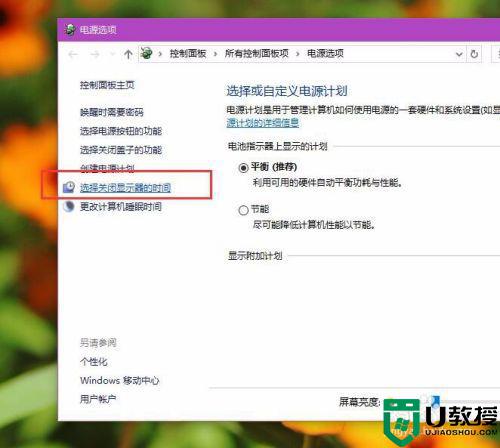
4、在该设置页面中,点击选择不同模式下(接入电池或者是使用电源)的屏幕显示时间设置,选择调整显示器工作的时间即可。
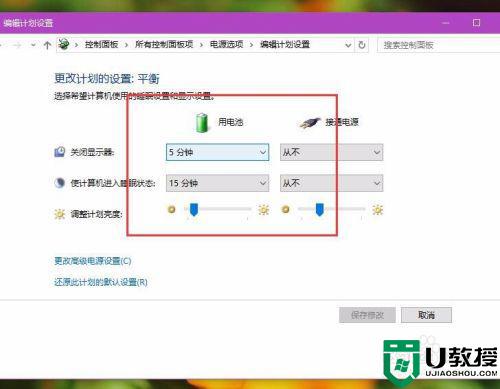
5、接下来,我们还需要调节一下“更改计算机睡眠时间”菜单选项,点击进入设置页面之后,调整电脑系统的睡眠时间即可。
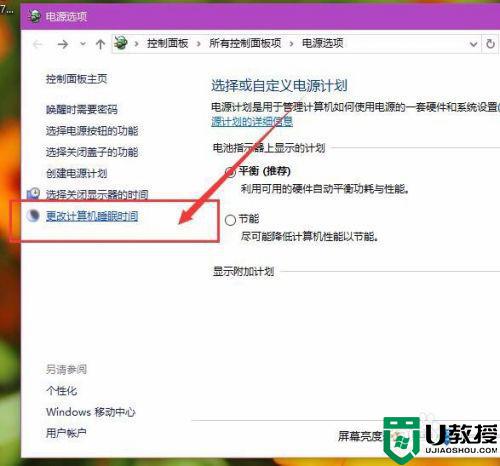
6、当我们调整好了计算机的睡眠时间和电脑屏幕的显示时间之后,请一定要点击页面右下角的“保存”按钮,保存我们刚才对电脑系统的修改,以便使我们对系统修改的设置生效。
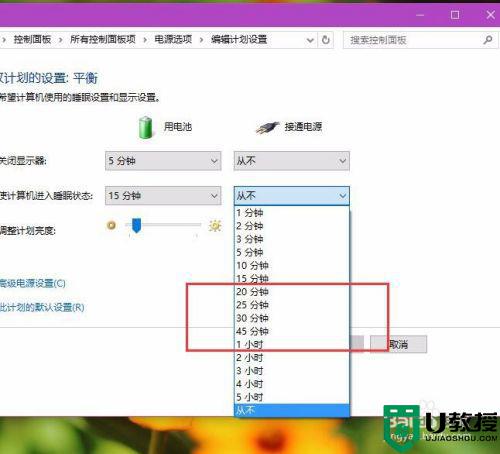
以上两种方法可以关闭win10屏幕自动休眠,想要重新启用也是一样的操作教程,用户朋友根据个人需求进行选择。
win10屏幕自动休眠怎么关闭 超简单关闭win10屏幕自动休眠的方法相关教程
- win10怎样关闭自动休眠 win10系统自动休眠的关闭步骤
- w10怎样关闭电脑自动休眠 w10电脑如何关闭自动休眠
- win10无法自动关闭屏幕和休眠怎么解决
- win10自动休眠不好用如何关闭 关闭win10自动休眠的图文教程
- win10关闭自动休眠还是存在怎么回事 win10自动休眠关不掉的解决方案
- 怎么关闭win10自动睡眠 win10关闭自动息屏方法
- win10如何关闭自动休眠
- win10休眠功能关闭方法 win10系统如何关闭休眠功能
- win10休眠模式关闭自动唤醒的步骤 win10休眠模式自动唤醒如何解决
- win10不会自动休眠怎么办 win10无法自动休眠如何解决
- appdata文件太大了可以删除或移动吗
- win10护眼豆沙绿怎么设置
- win10打印功能print spooler自动停止运行怎么解决
- Win10系统中可通过命令读取受保护的Wi-Fi 密码
- win10清理删除hiberfil文件方法介绍
- win10字体无法复制到对应文件夹怎么解决
热门推荐
win10系统教程推荐
- 1 window10投屏步骤 windows10电脑如何投屏
- 2 Win10声音调节不了为什么 Win10无法调节声音的解决方案
- 3 怎样取消win10电脑开机密码 win10取消开机密码的方法步骤
- 4 win10关闭通知弹窗设置方法 win10怎么关闭弹窗通知
- 5 重装win10系统usb失灵怎么办 win10系统重装后usb失灵修复方法
- 6 win10免驱无线网卡无法识别怎么办 win10无法识别无线网卡免驱版处理方法
- 7 修复win10系统蓝屏提示system service exception错误方法
- 8 win10未分配磁盘合并设置方法 win10怎么把两个未分配磁盘合并
- 9 如何提高cf的fps值win10 win10 cf的fps低怎么办
- 10 win10锁屏不显示时间怎么办 win10锁屏没有显示时间处理方法

