如何将windows10恢复出厂设置 windows10怎么恢复出厂设置
更新时间:2022-06-22 14:12:07作者:xinxin
我们在长时间操作官方windows10系统的过程中,有时候也难免会遇到系统运行时出现故障等情况,导致一些用户不得不进行系统重装,其实用户也可以将windows10系统恢复到出厂前的状态来尝试修复,可是windows10怎么恢复出厂设置呢?这里小编就来教大家将windows10恢复出厂设置操作方法。
推荐下载:win10精简系统下载
具体方法:
1.进入开始菜单,点击系统设置,进入其中。
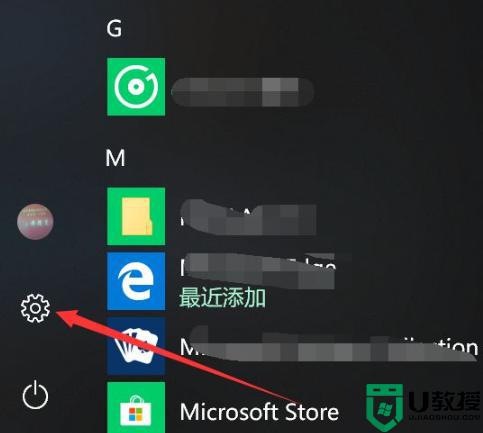
2.在系统设置的页面,我们通过点击更新和安全进入该页面。
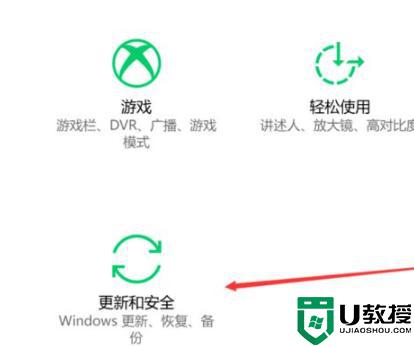
3.在进入的页面中左侧的栏目里找到恢复功能。
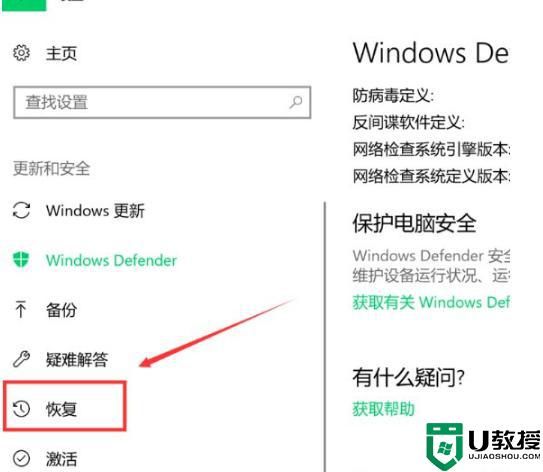
4.此时我们点击右侧窗口出现的开始选项。
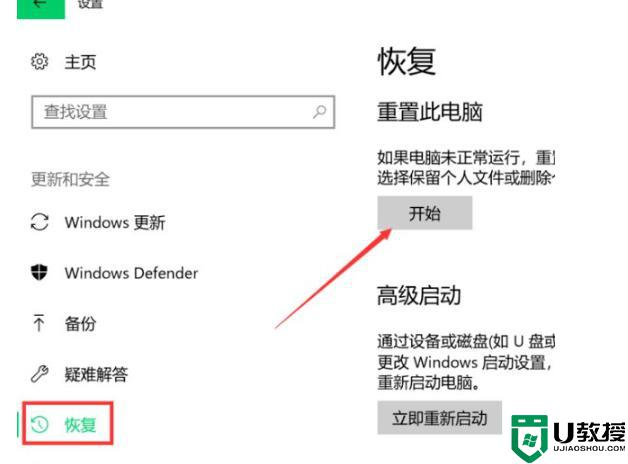
5.那么系统就会进入到恢复出厂设置的页面中,根据自己的需求选择需不需要保留文件。
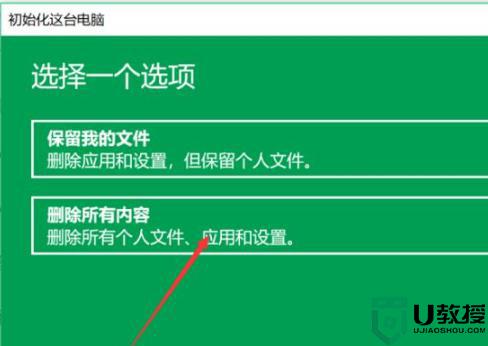
6.选择完成后,会进入到等待的状态当中,我们稍等一会。
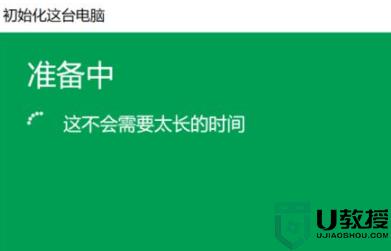
7.此时系统会提示我们需要只清理c盘内容还是清理所有磁盘内容,点击自己想要的选项。
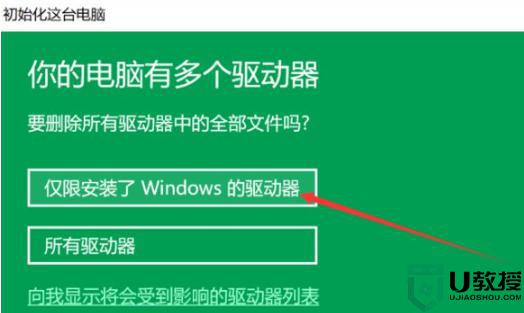
8.接着会进入到初始化系统的准备阶段,等待完成即可。

9.我们在弹出的页面中选择重置,那么电脑就会开始进入到初始化的页面。
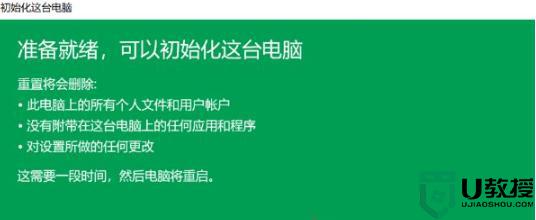
10.最后耐心等待初始化完成,进入到系统配置的页面时,就说明完成恢复出厂设置的操作啦。
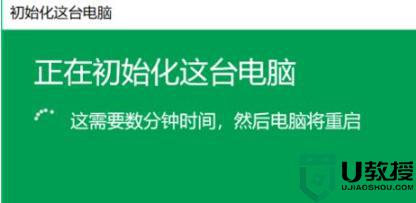
以上就是有关将windows10恢复出厂设置操作方法了,有需要的用户就可以根据小编的步骤进行操作了,希望能够对大家有所帮助。
如何将windows10恢复出厂设置 windows10怎么恢复出厂设置相关教程
- win10如何完全恢复出厂设置 怎样把win10恢复出厂设置
- w10系统怎么恢复出厂设置 w10如何恢复出厂设置指令
- win10怎样恢复出厂设置 win10电脑如何恢复出厂设置
- w10电脑恢复出厂设置会怎样 w10电脑怎么恢复出厂设置
- windows10如何恢复出厂设置找不到恢复环境
- 电脑怎么恢复出厂设置?Win10系统恢复出厂设置的方法
- win10恢复出厂设置黑屏怎么办 win10出厂设置后黑屏恢复方法
- win10恢复出厂设置在哪里?一招让win10恢复出厂设置的方法
- win10中bios怎么恢复出厂设置 win10用bios恢复出生设置的步骤
- 联想v130恢复出厂设置方法win10 win10联想电脑如何恢复出厂设置
- appdata文件太大了可以删除或移动吗
- win10护眼豆沙绿怎么设置
- win10打印功能print spooler自动停止运行怎么解决
- Win10系统中可通过命令读取受保护的Wi-Fi 密码
- win10清理删除hiberfil文件方法介绍
- win10字体无法复制到对应文件夹怎么解决
win10系统教程推荐
- 1 window10投屏步骤 windows10电脑如何投屏
- 2 Win10声音调节不了为什么 Win10无法调节声音的解决方案
- 3 怎样取消win10电脑开机密码 win10取消开机密码的方法步骤
- 4 win10关闭通知弹窗设置方法 win10怎么关闭弹窗通知
- 5 重装win10系统usb失灵怎么办 win10系统重装后usb失灵修复方法
- 6 win10免驱无线网卡无法识别怎么办 win10无法识别无线网卡免驱版处理方法
- 7 修复win10系统蓝屏提示system service exception错误方法
- 8 win10未分配磁盘合并设置方法 win10怎么把两个未分配磁盘合并
- 9 如何提高cf的fps值win10 win10 cf的fps低怎么办
- 10 win10锁屏不显示时间怎么办 win10锁屏没有显示时间处理方法

