win11游戏绿屏怎么回事 win11电脑运行游戏绿屏如何解决
最近有win11系统用户反映说遇到这样一个情况,就是在电脑中玩游戏的时候,出现了绿屏的情况,很多人遇到这样问题都不知道要怎么办,其实方法也不会难,本文给大家讲解一下win11电脑运行游戏绿屏的详细解决方法吧,欢迎大家一起来看看。
方法一
1、首先我们可以检查是否是显卡驱动问题。
2、点击开始菜单,在上方搜索框中搜索并打开“设备管理器”。
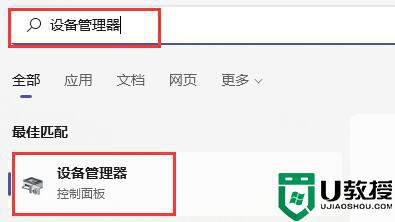
3、点击展开“显示适配器”,双击打开其中的设备。
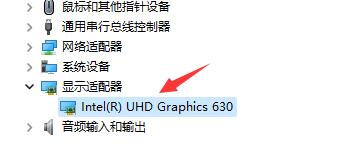
4、接着点击上方“驱动程序”选项卡,再点击其中的“更新驱动程序”。
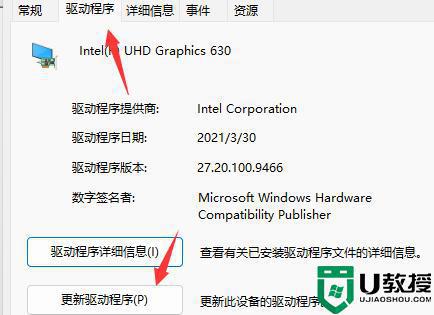
5、在弹出框中选择“自动搜索驱动程序”就可以更新驱动了。更新完驱动后大家可以去尝试一下玩游戏是否还会出现绿屏。
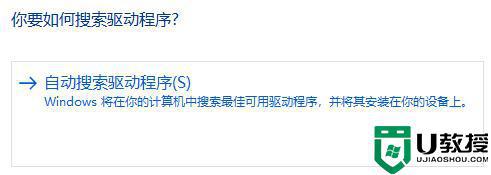
方法二
1、如果更新驱动后无效,那么还可以尝试解决内存问题。
2、首先按下键盘“win+r”打开运行,在其中输入“mdsched.exe”回车确定。
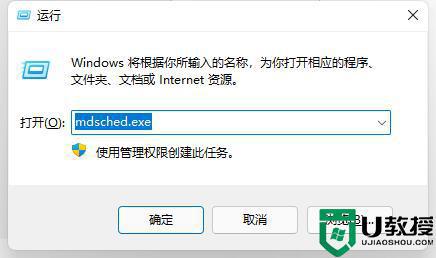
3、确定后悔自动打开Windows内存诊断,在其中选择“立即重新启动并检查问题(推荐)”。
4、然后电脑会自动重启并检查问题,等待内存问题检查,大概需要15分钟。
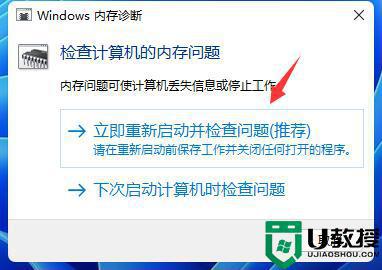
5、搜索完成如果存在问题,那么进入系统。进入搜索框,搜索“cmd”并以管理员身份运行。
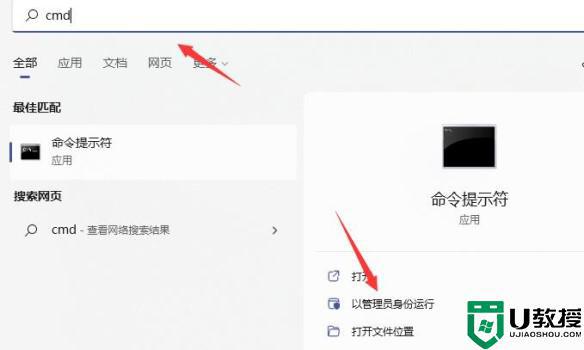
6、打开后输入“sfc / scannow”回车确定就可以解决内存问题导致的玩游戏绿屏了。
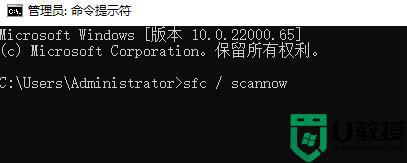
方法三
1、另外,玩游戏出现绿屏也有可能是我们玩的游戏本身与win11系统不兼容。
2、因为目前win11还只是预览版系统,兼容性不是很强。所以大家如果要玩这款游戏的话就只能回退win10了。
以上就是win11游戏绿屏的详细解决方法,如果有遇到这种情况,那么你就可以根据小编的操作来进行解决,非常的简单快速,一步到位。
win11游戏绿屏怎么回事 win11电脑运行游戏绿屏如何解决相关教程
- win11开vmware绿屏怎么办 win11运行vmware 蓝屏绿屏如何解决
- win11玩战地五绿屏怎么办 win11运行战地5绿屏如何解决
- win11玩lol绿屏怎么回事 win11系统玩lol游戏绿屏如何解决
- win11绿屏了怎么回事 win11绿屏如何解决
- win11升级绿屏怎么回事 win11更新失败绿屏如何解决
- win11电脑开机绿屏怎么修复 win11一开机就绿屏如何解决
- Win11出现绿屏怎么回事 win11总是绿屏重启如何修复
- win11电脑突然绿屏怎么回事 win11电脑突然绿屏的两种解决方法
- win11启动游戏必定绿屏怎么办 win11一开游戏就绿屏如何解决
- win11开虚拟机绿屏怎么办 win11一开虚拟机就绿屏如何解决
- Windows 11系统还原点怎么创建
- win11系统提示管理员已阻止你运行此应用怎么解决关闭
- win11internet选项在哪里打开
- win11右下角网络不弹出面板
- win11快捷方式箭头怎么去除
- win11iso文件下好了怎么用
win11系统教程推荐
- 1 windows11 中文怎么设置 win11语言设置中文的方法
- 2 怎么删除win11系统的所有无用文件 Win11删除多余系统文件的方法
- 3 windows11 任务栏设置全透明方法 win11任务栏全透明如何设置
- 4 Win11系统搜索不到蓝牙耳机设备怎么回事 window11搜索不到蓝牙耳机如何解决
- 5 win11如何解决任务管理器打不开 win11任务管理器打不开解决教程
- 6 win11序列号激活码2022年最新永久 免费没过期的win11激活码大全
- 7 win11eng键盘不好用怎么删除 详解删除win11eng键盘的方法
- 8 Win11时间图标不见的两种恢复方法
- 9 win11安装不上Autocad软件怎么回事 win11安装不上Autocad软件的处理方法
- 10 万能的Win11专业版激活码大全 Win11专业版激活密钥神key

