win7系统老是弹出ip地址冲突怎么办 win7电脑ip地址冲突解决方法
我们在日常操作win7镜像系统的过程中,启动电脑时难免会遇到过indows 检测到ip地址冲突,其实这是因为我们win7电脑中ip被占用或是填写的时候填写出错就会出现这样的错误提示,那么win7系统老是弹出ip地址冲突怎么办呢?这里小编就来教大家win7电脑ip地址冲突解决方法。
推荐下载:win7旗舰版破解
具体方法:
1、我们点击电脑桌面右下角的【网络】图标,如下图所示,将弹出网络框框,我们点击【打开网络和共享中心】。
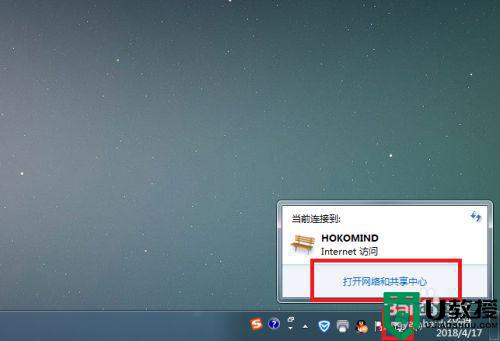
2、此时将进入【网络共享中心】界面,如下图所示,我们在界面中找到【更改适配器设置】,然后点击打开【更改适配器设置】。
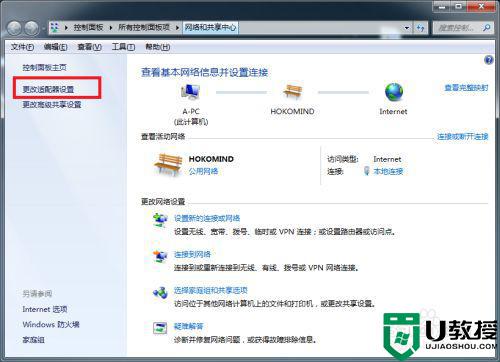
3、点击打开【更改适配器设置】后将进入网络连接界面,如下图所示,我们右键我们的【本地连接】,然后在弹出的快捷菜单中选择打开【属性】。
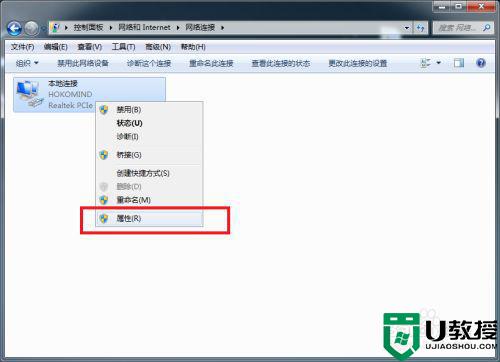
4、打开【属性】后,将进入如下图所示的【本地连接 属性】界面,我们在界面中找到【Internet 协议版本 4(TCP/IPv4)】,如下图所示。
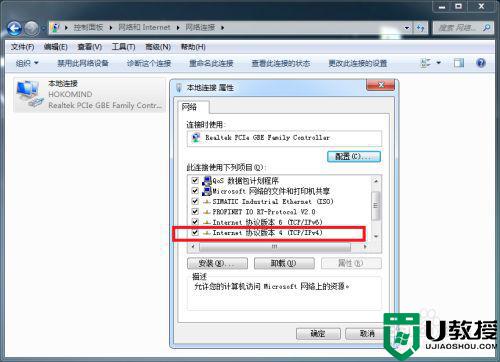
5、我们点击选择【Internet 协议版本 4(TCP/IPv4)】,然后点击【属性】按钮,如下图所示。
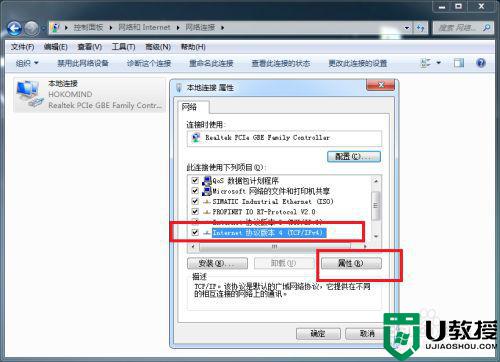
6、此时将进入【Internet 协议版本 4(TCP/IPv4)属性】界面,如下图所示,我们选择【自动获得IP地址】和【自动获得DNS服务器地址】,然后点击【确定】按钮,将所有窗口关闭就解决电脑 ip地址冲突无法上网的问题了。
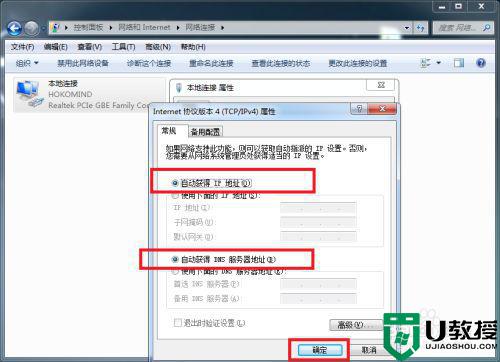
7、我们还可以通过下面的方法进入更改适配器设置界面,如下图所示,我们右键电脑桌面,在快捷菜单中选择打开【个性化】。
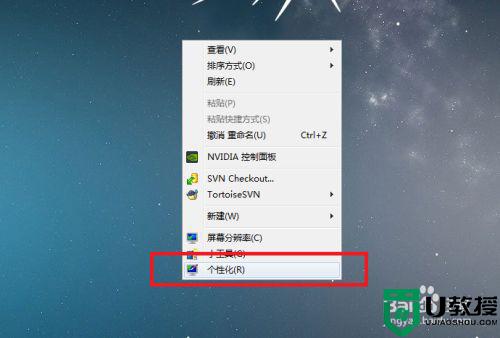
8、此时将进入【个性化】界面,如下图所示,我们找到【控制面板主页】并打开。
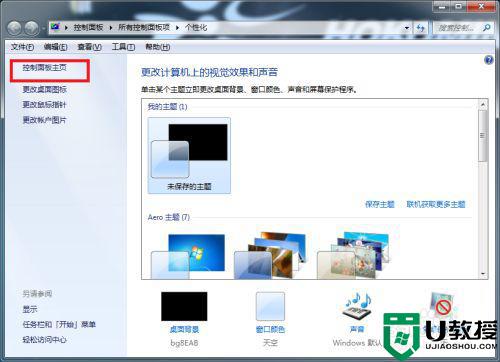
9、此时在【所有控制面板项】界面中找到【网络和共享中心】,如下图所示,打开【网络和共享中心】。
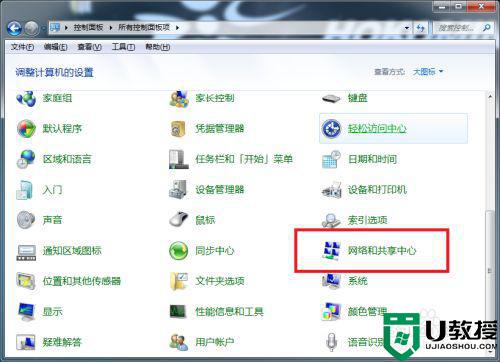
10、此时将进入【网络和共享中心】界面,我们在界面左上角可以找到【更改适配器设置】,如下图所示,此界面和第二步的界面相同,再按第二步到第六步的操作步骤即可解决电脑 ip地址冲突无法上网的问题。
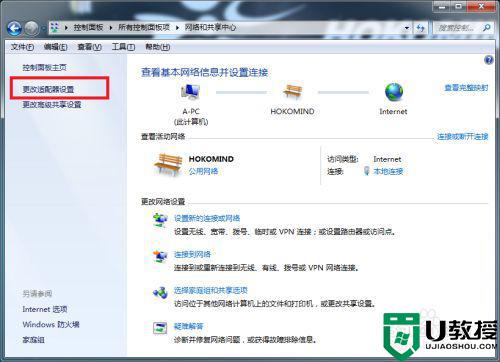
以上就是小编告诉大家的win7电脑ip地址冲突解决方法了,有出现这种现象的小伙伴不妨根据小编的方法来解决吧,希望能够对大家有所帮助。
win7系统老是弹出ip地址冲突怎么办 win7电脑ip地址冲突解决方法相关教程
- w7系统ip冲突怎么办 w7系统提示ip地址冲突处理方法
- win7电脑ip冲突怎么办 w7ip地址冲突怎么解决
- w7ip冲突无法上网怎么解决 win7电脑出现ip地址冲突的处理方法
- Win7系统怎么才能伪装ip地址(win7系统伪装ip地址的详细方法)
- win7系统怎样伪装ip地址 教你伪装win7系统ip地址的方法
- Win7系统怎么才能伪装ip地址(win7系统伪装ip地址的详细方法)
- win7查看电脑ip地址方法 win7怎么查看本机ip地址
- Win7如何设置多IP地址 win7系统双IP地址设置方法
- w7系统ip地址怎么设置 win7电脑如何修改ip地址
- Win7如何设置多IP地址 win7系统双IP地址设置方法
- win7系统分区教程
- win7共享打印机用户名和密码每次都要输入怎么办
- Win7连接不上网络错误代码651
- Win7防火墙提示“错误3:系统找不到指定路径”的解决措施
- Win7不能新建文件夹的解决方法
- win7设置u盘背景方法步骤
win7系统教程推荐
- 1 win7电脑定时开机怎么设置 win7系统设置定时开机方法
- 2 win7玩魔兽争霸3提示内存不足解决方法
- 3 最新可用的win7专业版激活码 win7专业版永久激活码合集2022
- 4 星际争霸win7全屏设置方法 星际争霸如何全屏win7
- 5 星际争霸win7打不开怎么回事 win7星际争霸无法启动如何处理
- 6 win7电脑截屏的快捷键是什么 win7电脑怎样截屏快捷键
- 7 win7怎么更改屏幕亮度 win7改屏幕亮度设置方法
- 8 win7管理员账户被停用怎么办 win7管理员账户被停用如何解决
- 9 win7如何清理c盘空间不影响系统 win7怎么清理c盘空间而不影响正常使用
- 10 win7显示内存不足怎么解决 win7经常显示内存不足怎么办

