win7删除来宾用户怎么设置 win7怎样删除来宾账户
更新时间:2021-09-08 13:59:05作者:xinxin
在win7系统中,来宾帐户是相对管理员帐户而言的,为了其他人能浏览你的计算机,请启用来宾账户,同时也可以为每一台机器设置一个用户名和密码以便计算机之间的互相访问,可是win7怎样删除来宾账户呢?接下来小编就来给大家介绍一篇win7删除来宾用户设置方法。
推荐下载:win7纯净版iso镜像
具体方法:
1、首先win+R键打开“运行”窗口,在其中输入compamgmit.msc /s后回车。
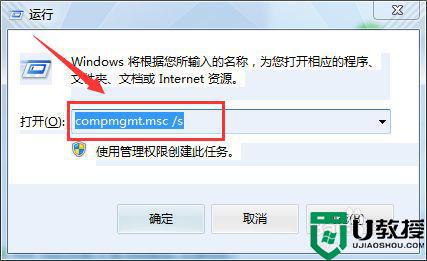
2、弹出计算机管理窗口之后,点击【本地用户和组】--【用户】。
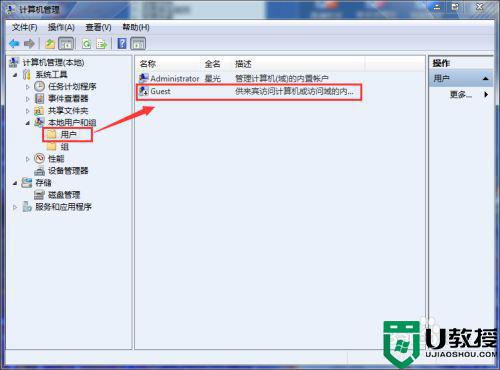
3、可以看到右边弹出两个账户,选中【Guest】账户,鼠标右击。
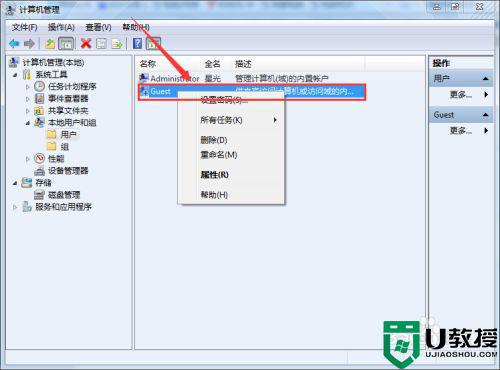
4、点击删除,即可将【Guest】账户删除掉了。
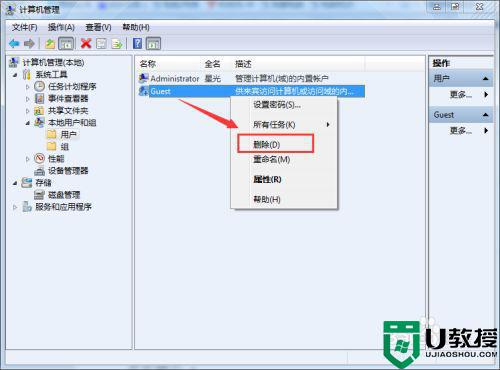
5、弹出一个窗口,点击“是”,但弹出错误,不要紧。
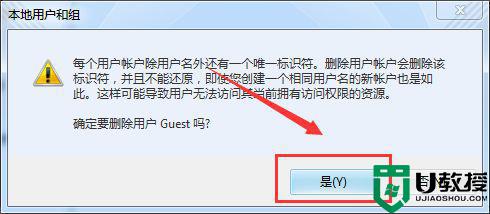
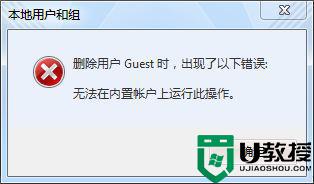
6、接着“win+R键”打开运行窗口,输入regedit回车。
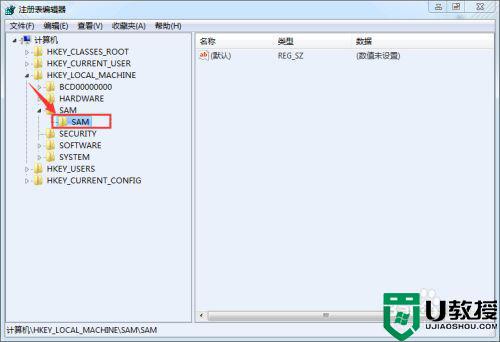
7、弹出“注册表编辑器窗口”,定位到HKEY_LOCAL_MACHINESAMSAM,鼠标右键点击,选中【权限】。
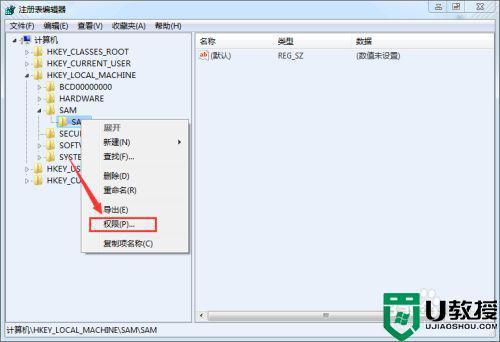
8、勾选“Administrators”的完全控制后确定。
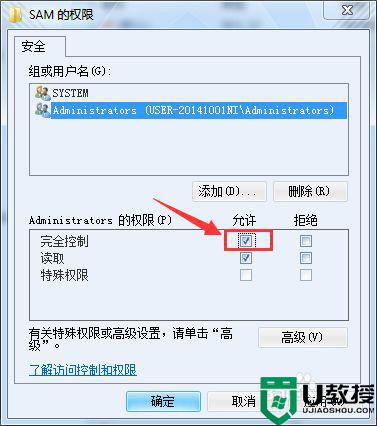
9、接着按F5刷新一下,在SAM下面找到Domains/Account/Users/000001F5,删除它即可。
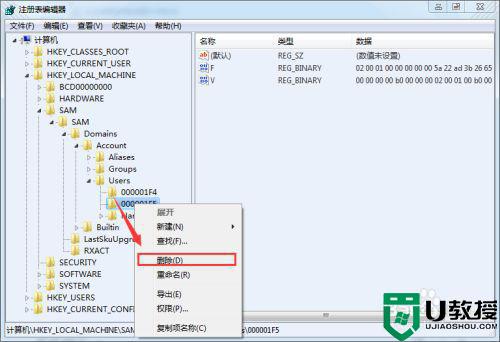
以上就是关于win7删除来宾用户设置方法了,还有不懂得用户就可以根据小编的方法来操作吧,希望能够帮助到大家。
win7删除来宾用户怎么设置 win7怎样删除来宾账户相关教程
- 来宾账号添加win7步骤 win7电脑如何添加来宾账户
- 怎么设置win7来宾账户密码 图文教你修改win7来宾账户密码
- 怎么隐藏来宾账户win7 怎样隐藏win7guest用户
- win7隐藏来宾用户本地登录设置方法 win7系统怎么隐藏来宾用户登录
- 怎么样删除win7系统administrator账户 教你快速删除win7系统administrator账户
- win7怎样删除guest账户 一招轻松删除win7guest账户的方法
- Win7系统管理员如何修改另一个来宾账户的密码?
- 惠普win7如何删除用户密码 hp win7删除账户密码的步骤
- windows7怎么删除管理员账户 如何删除windows7管理员账户
- Win7有十几个多余的管理员账户怎么删除 教你删除win7管理员账户的方法
- Win11怎么用U盘安装 Win11系统U盘安装教程
- Win10如何删除登录账号 Win10删除登录账号的方法
- win7系统分区教程
- win7共享打印机用户名和密码每次都要输入怎么办
- Win7连接不上网络错误代码651
- Win7防火墙提示“错误3:系统找不到指定路径”的解决措施
热门推荐
win7系统教程推荐
- 1 win7电脑定时开机怎么设置 win7系统设置定时开机方法
- 2 win7玩魔兽争霸3提示内存不足解决方法
- 3 最新可用的win7专业版激活码 win7专业版永久激活码合集2022
- 4 星际争霸win7全屏设置方法 星际争霸如何全屏win7
- 5 星际争霸win7打不开怎么回事 win7星际争霸无法启动如何处理
- 6 win7电脑截屏的快捷键是什么 win7电脑怎样截屏快捷键
- 7 win7怎么更改屏幕亮度 win7改屏幕亮度设置方法
- 8 win7管理员账户被停用怎么办 win7管理员账户被停用如何解决
- 9 win7如何清理c盘空间不影响系统 win7怎么清理c盘空间而不影响正常使用
- 10 win7显示内存不足怎么解决 win7经常显示内存不足怎么办

