win10怎么自由裁剪图片 win10自由裁剪图片尺寸的方法
更新时间:2022-09-15 13:58:00作者:mei
win10系统在网站上传图片发现尺寸太大,无论怎么上传都失败,遇到这种情况需要适当裁剪一下图片,虽然有很多修图工具可以裁剪,但要下载安装软件麻烦,怎么办?今天分享一招简单剪裁win10图片大小尺寸的方法,一起来学习吧。
1.首先我们需要找到系统中想要裁剪尺寸的图片,找到之后右键点击它使用系统自带的“照片”程序将它打开。
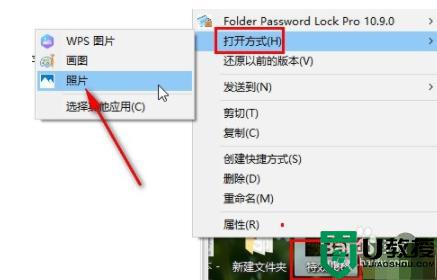
2.打开这张图片之后,在图片的查看界面。点击右上角的编辑图标,然后会打开一个编辑菜单,我们点击其中的“编辑”选项。
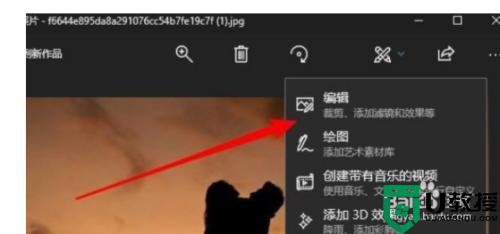
3.点击这个编辑选项之后打开编辑界面,然后选择其中的裁剪和旋转这个功能选项,如下图中所示。
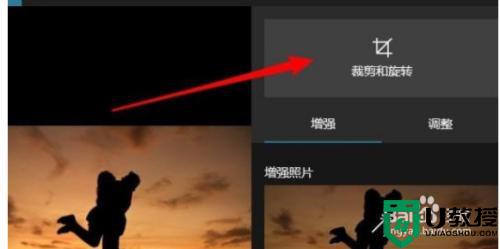
4.点击裁剪和旋转之后就可以进入到裁剪图片的界面了,点击界面右边的纵横比图标,如下图中所示。
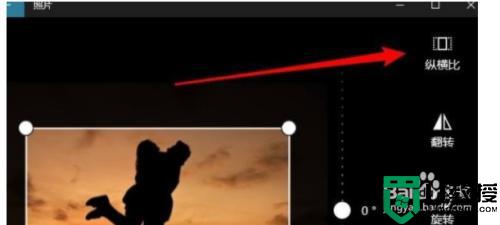
5.点击这个图标之后在出现的菜单界面中选择想要裁剪的尺寸选项,都是一些标准比例的裁剪尺寸。选择最想要的使用的那一个。
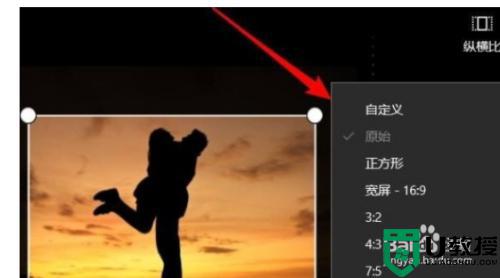
6.最后选择好目标裁剪的尺寸之后,点击界面右下角的这个小勾图标就可以保存尺寸的裁剪了。
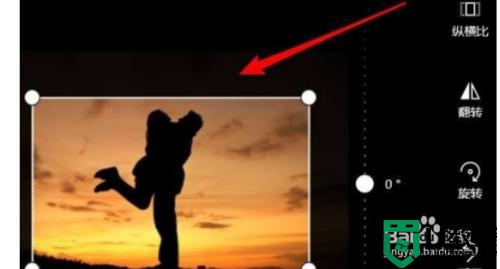
win10系统图片大小不合适,可以自由进行剪裁,调整到觉得合适的大小,希望此方法能帮助到大家。
win10怎么自由裁剪图片 win10自由裁剪图片尺寸的方法相关教程
- win10主题图片总自动轮换怎么办 让win10主题图片不自动变换设置方法
- win10截屏的图片在剪切板不在文件夹里如何解决
- win10桌面图标自由摆放攻略
- win10怎么让视频旋转 自由旋转win10系统视频的图文教程
- win10开机图片怎么改 win10修改开机图片的图文方法
- Win10自带视频剪辑软件在哪里打开详解Win10自带视频剪辑软件的使用方法
- win10系统待机如何自动播放图片 一招让win10系统自动播放图片的技巧
- win7和win10双系统如何自由切换 让win7和win10双系统自由切换的操作方法
- win10系统怎么提取壁纸图片 win10系统提取壁纸图片的方法
- Win10系统怎么给图片加备注?win10系统备注图片的方法
- appdata文件太大了可以删除或移动吗
- win10护眼豆沙绿怎么设置
- win10打印功能print spooler自动停止运行怎么解决
- Win10系统中可通过命令读取受保护的Wi-Fi 密码
- win10清理删除hiberfil文件方法介绍
- win10字体无法复制到对应文件夹怎么解决
win10系统教程推荐
- 1 window10投屏步骤 windows10电脑如何投屏
- 2 Win10声音调节不了为什么 Win10无法调节声音的解决方案
- 3 怎样取消win10电脑开机密码 win10取消开机密码的方法步骤
- 4 win10关闭通知弹窗设置方法 win10怎么关闭弹窗通知
- 5 重装win10系统usb失灵怎么办 win10系统重装后usb失灵修复方法
- 6 win10免驱无线网卡无法识别怎么办 win10无法识别无线网卡免驱版处理方法
- 7 修复win10系统蓝屏提示system service exception错误方法
- 8 win10未分配磁盘合并设置方法 win10怎么把两个未分配磁盘合并
- 9 如何提高cf的fps值win10 win10 cf的fps低怎么办
- 10 win10锁屏不显示时间怎么办 win10锁屏没有显示时间处理方法

