win11不显示桌面怎么回事 win11系统桌面没有显示出来如何解决
更新时间:2022-02-24 14:03:34作者:huige
大家在使用win11系统的过程中,或多或少都会遇到一些问题,就有win11系统中文版用户遇到这样一个问题,就是不显示桌面,这让用户们很是苦恼,其实解决方法也不难,跟着小编来看看win11系统桌面没有显示出来的详细解决方法吧。
具体步骤如下:
1、如果我们只是因为没有了桌面图标,那么通过开始菜单进入“设置”。
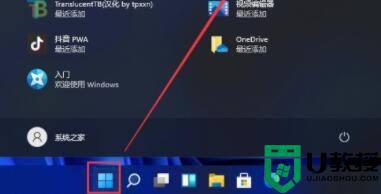
2、然后点击左侧栏中的“个性化”。
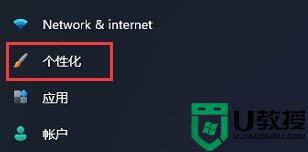
3、然后找到右侧找到“主题”选项。
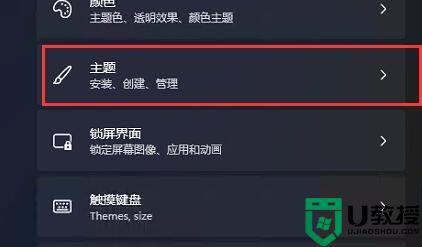
4、接着进入“相关设置”下的“桌面图标设置”就可以在其中打开桌面图标了。
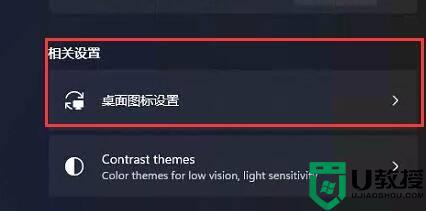
方法二:
1、如果我们是桌面资源管理器卡了会导致没有桌面,这时候我们按下键盘“Ctrl+Del+Alt”组合键。2、然后在其中选择并打开“任务管理器”。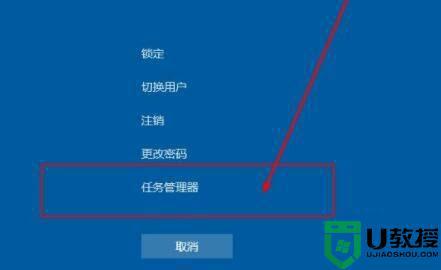
3、打开之后点击左上角“文件”,选择“运行新任务”。
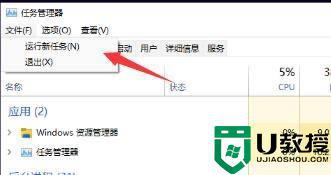
4、然后在其中输入“explorer.exe”,勾选下方“以系统管理权限创建此任务”,并回车确定就可以重启桌面了。
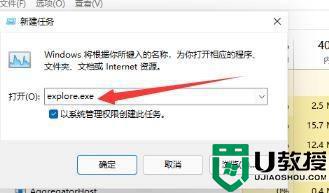
以上给大家讲解的就是win11不显示桌面的详细解决方法,遇到一样情况的用户们可以学习上面的方法来进行解决,更多精彩内容欢迎继续关注u教授。
win11不显示桌面怎么回事 win11系统桌面没有显示出来如何解决相关教程
- win11怎么不显示回收站 win11系统桌面不显示回收站的步骤
- win11怎么显示桌面图标 win11系统如何调出桌面
- win11隐藏图标怎么弄出来 win11桌面图标没了如何显示
- win11不显示桌面图标如何解决 windows11系统桌面图标没显示的解决教程
- win11桌面图标显示方法 windows11桌面图标不显示怎么解决
- win11 桌面图标如何显示 win11桌面图标显示步骤
- Win11系统桌面上没有此电脑、控制面板、网络图标怎么显示
- win11更新后桌面没了怎么回事 win11更新后桌面不见了如何处理
- win11不认硬盘怎么回事 win11硬盘显示不出来如何解决
- win11此电脑怎么放在桌面上 win11此电脑如何显示在桌面上
- Windows 11系统还原点怎么创建
- win11系统提示管理员已阻止你运行此应用怎么解决关闭
- win11internet选项在哪里打开
- win11右下角网络不弹出面板
- win11快捷方式箭头怎么去除
- win11iso文件下好了怎么用
热门推荐
win11系统教程推荐
- 1 windows11 中文怎么设置 win11语言设置中文的方法
- 2 怎么删除win11系统的所有无用文件 Win11删除多余系统文件的方法
- 3 windows11 任务栏设置全透明方法 win11任务栏全透明如何设置
- 4 Win11系统搜索不到蓝牙耳机设备怎么回事 window11搜索不到蓝牙耳机如何解决
- 5 win11如何解决任务管理器打不开 win11任务管理器打不开解决教程
- 6 win11序列号激活码2022年最新永久 免费没过期的win11激活码大全
- 7 win11eng键盘不好用怎么删除 详解删除win11eng键盘的方法
- 8 Win11时间图标不见的两种恢复方法
- 9 win11安装不上Autocad软件怎么回事 win11安装不上Autocad软件的处理方法
- 10 万能的Win11专业版激活码大全 Win11专业版激活密钥神key

