win7系统的自我保护怎么设置 win7怎样关闭电脑的自我保护系统
在电脑上,系统上有个自我保护的功能,这个功能是保护我们磁盘的,系统一般是默认打开的,有的用户就不想使用这个功能就要关闭了,那么win7怎样关闭电脑的自我保护系统呢,下面小编给大家分享win7系统自我保护的设置方法。
推荐系统:windows7旗舰版官网
解决方法:
1、打开电脑,单击开始菜单,然后单击控制面板,进入win7系统控制面板主界面。
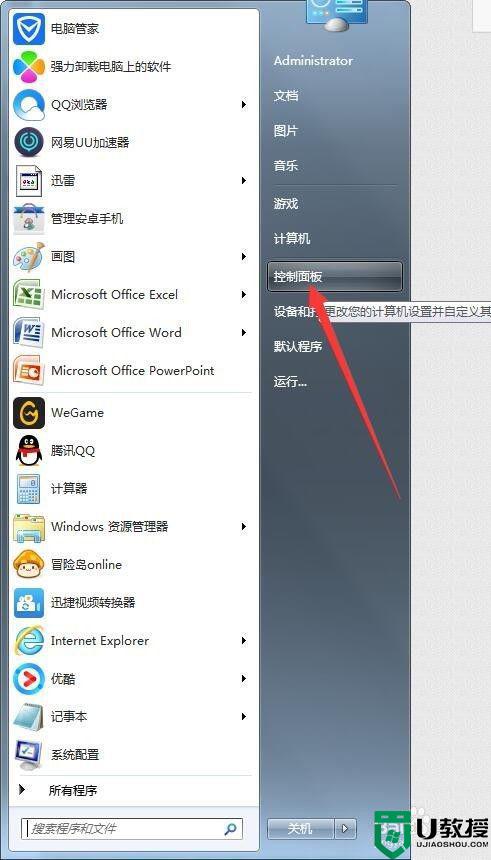
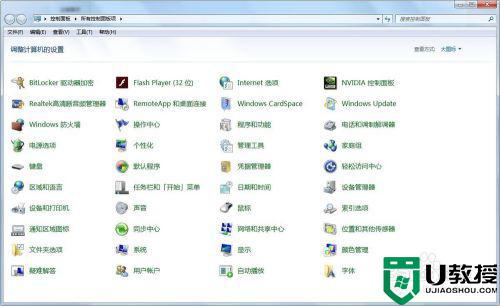
2、在进入win7系统控制面板主界面后,点击【系统】,进入win7系统的系统设置主界面。
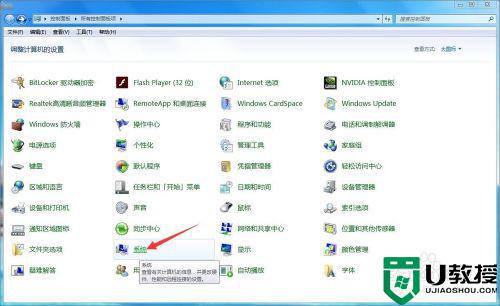
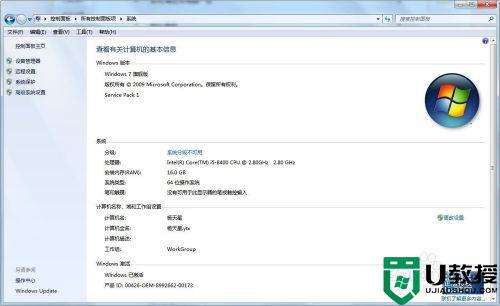
3、在进入win7系统的系统设置主界面后,点击右下方的【更改设置】,进入win7系统属性设置主界面。
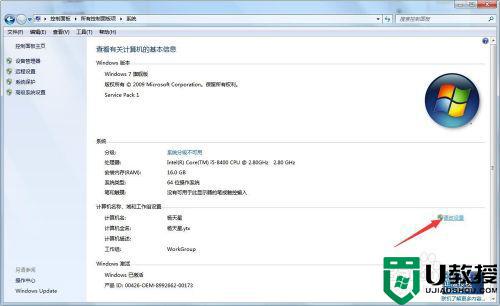
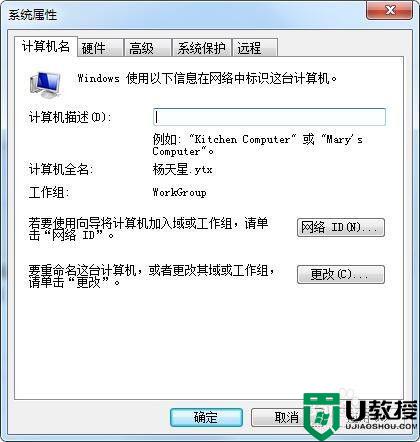
4、在进入win7系统属性设置主界面后,点击上方选项卡中的【系统保护】,进入win7系统属性设置系统保护设置主界面。
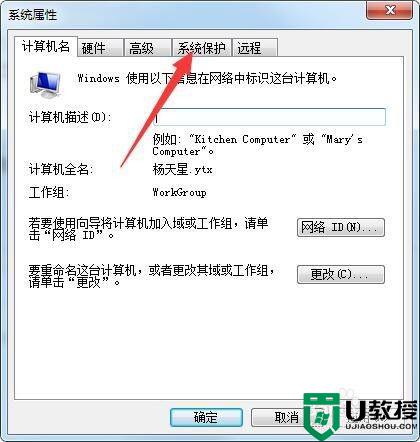
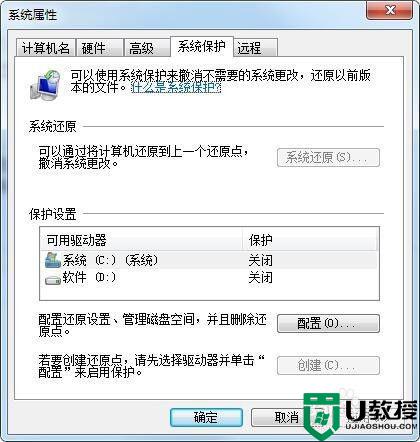
5、在进入win7系统属性设置系统保护设置主界面后,在保护设置一栏,单击选择系统盘(一般默认为c盘),此时我们发现其保护状态为关闭,此时点击下方的【配置】,进入win7系统保护系统主界面。
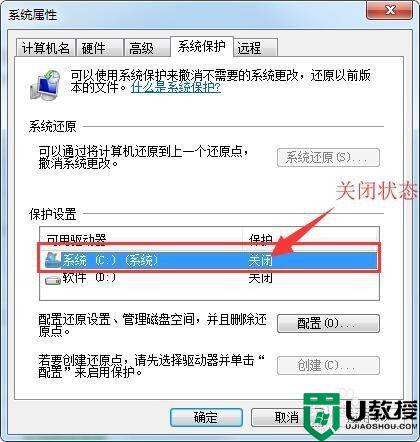
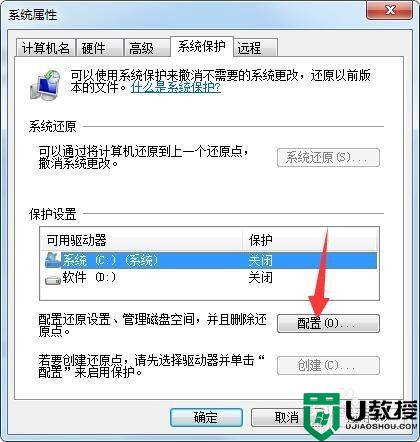
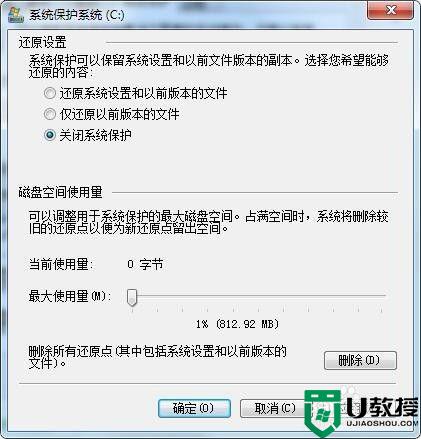
6、在进入win7系统保护系统主界面后,在还原设置栏将【关闭系统保护】更改为【还原系统设置和以前版本的文件】,并在下方设置公系统保护所需要的磁盘空间,设置完毕后,点击右下角的应用和确定按钮,此时会返回到win7系统属性设置系统保护设置主界面,此时我们发现系统盘(一般默认为c盘)的保护状态已经变为打开状态,此时就完成了win7系统打开系统保护的任务了
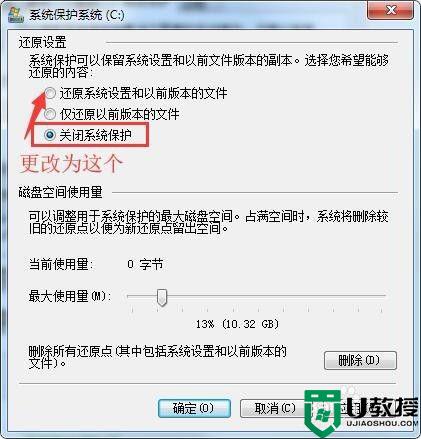
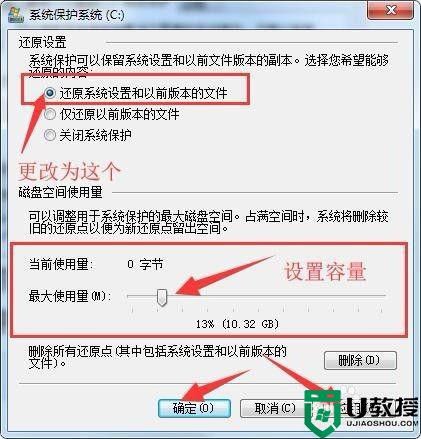
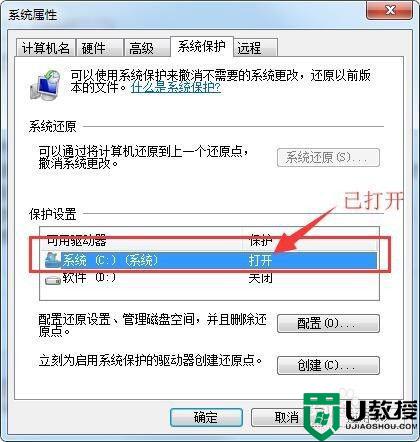
7、如果你想要关闭系统保护,在win7系统属性设置系统保护设置主界面,在保护设置栏,选择已打开系统保护的系统盘(一般默认为c盘),点击下方的【配置】,在进入win7系统保护系统主界面后,将【还原系统设置和以前版本的文件】更改为【关闭系统保护】。
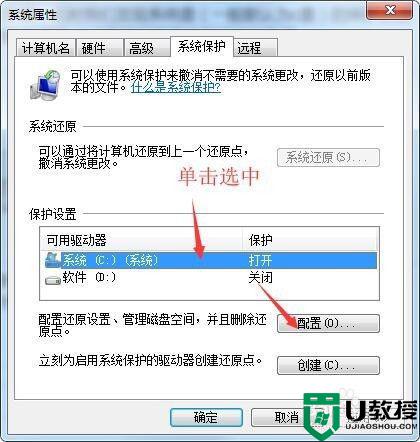

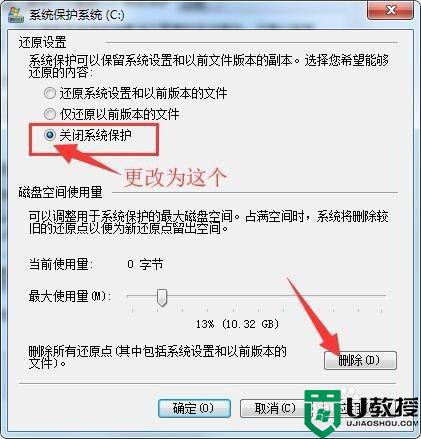
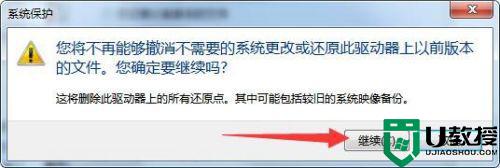
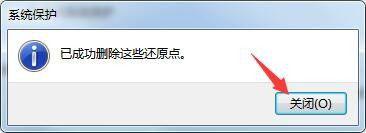
8、更改完毕后,点击下方的【删除】,然后点击继续,再点击关闭,此时会回到win7系统保护系统主界面,此时点击右下角的应用,再点击是,再点击确定按钮,此时会回到win7系统属性设置系统保护设置主界面,此时我们发现系统盘(一般默认为c盘)的保护状态已经变为关闭状态,此时就完成了win7系统关闭系统保护的任务了。
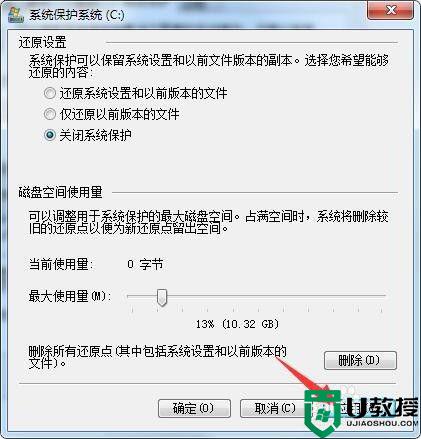
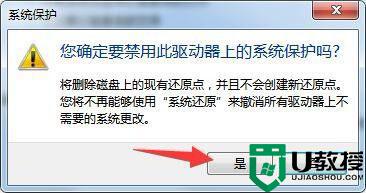
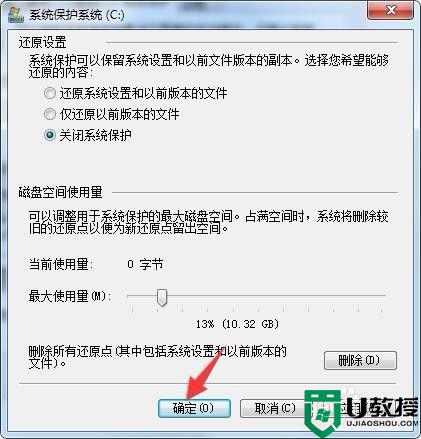
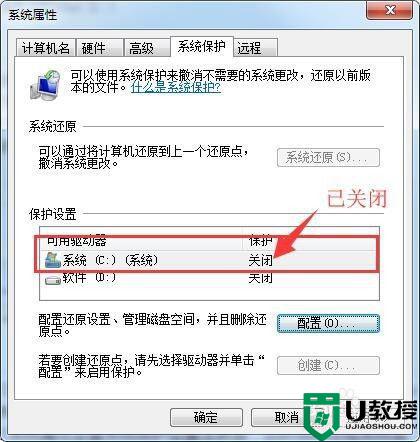
以上就是win7系统自我保护的设置方法,有想关闭或者打开系统自我保护的,可以按上面的方法来进行设置。
win7系统的自我保护怎么设置 win7怎样关闭电脑的自我保护系统相关教程
- 关闭win7保护的方法 win7系统保护怎么关掉
- win7如何关闭屏幕保护程序 win7怎样关闭屏幕保护程序
- windows7怎么关闭自带屏保 win7禁用系统自带屏保的方法
- win7保护眼睛的颜色设置方法 win7保护眼睛的颜色怎么设置
- win7系统如何关闭屏幕保护程序 w7彻底关闭屏幕保护程序的方法
- win7屏幕保护时间怎么调 win7设置屏幕保护时间的方法
- windows7怎么设置图片屏幕保护 win7设置屏幕保护图片的方法
- win7保护眼睛设置怎么启动 win7保护眼睛设置方法
- w7屏幕保护时间怎么设置 win7设置屏幕保护时间方法
- win7系统的电池养护模式怎么设置 win7电池保护模式怎么开启
- win7系统分区教程
- win7共享打印机用户名和密码每次都要输入怎么办
- Win7连接不上网络错误代码651
- Win7防火墙提示“错误3:系统找不到指定路径”的解决措施
- Win7不能新建文件夹的解决方法
- win7设置u盘背景方法步骤
热门推荐
win7系统教程推荐
- 1 win7电脑定时开机怎么设置 win7系统设置定时开机方法
- 2 win7玩魔兽争霸3提示内存不足解决方法
- 3 最新可用的win7专业版激活码 win7专业版永久激活码合集2022
- 4 星际争霸win7全屏设置方法 星际争霸如何全屏win7
- 5 星际争霸win7打不开怎么回事 win7星际争霸无法启动如何处理
- 6 win7电脑截屏的快捷键是什么 win7电脑怎样截屏快捷键
- 7 win7怎么更改屏幕亮度 win7改屏幕亮度设置方法
- 8 win7管理员账户被停用怎么办 win7管理员账户被停用如何解决
- 9 win7如何清理c盘空间不影响系统 win7怎么清理c盘空间而不影响正常使用
- 10 win7显示内存不足怎么解决 win7经常显示内存不足怎么办

