Win11运行某程序提示为了对电脑进行保护,已经阻止此应用如何解决
更新时间:2022-07-22 14:04:29作者:huige
近日有不少win11系统用户在运行某个软件程序的时候,反映说突然提示窗口,显示为了对电脑进行保护,已经阻止此应用,该怎么解决这样的问题呢,大家不用紧张,本文这就给大家讲解一下Win11运行某程序提示为了对电脑进行保护,已经阻止此应用的详细解决方法。
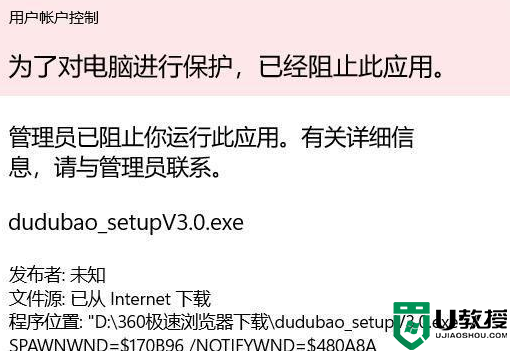
解决步骤如下:
1、按下WIN+R键打开运行,然后输入gpedit.msc回车。
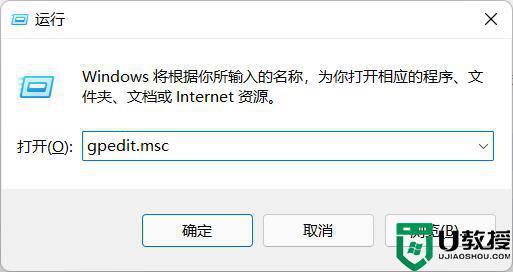
2、打开组策略之后依次展开【计算机配置】→【Windows设置】→【安全设置】→【本地策略】→【安全选项】,在右侧栏找到并双击打开【用户账户控制:以管理员批准模式运行所有管理员】。
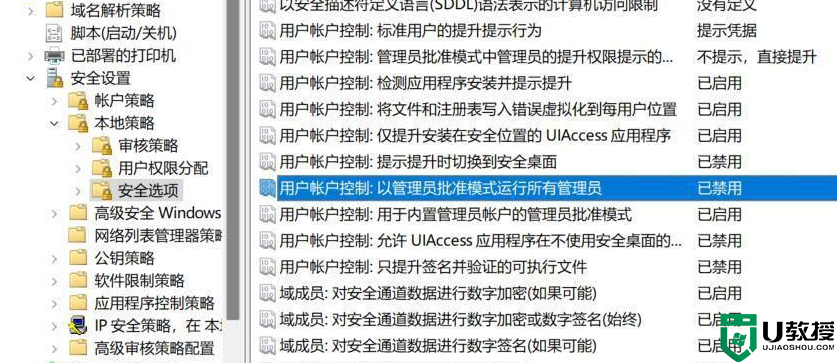
3、接下来把该项设置设置为已禁用。
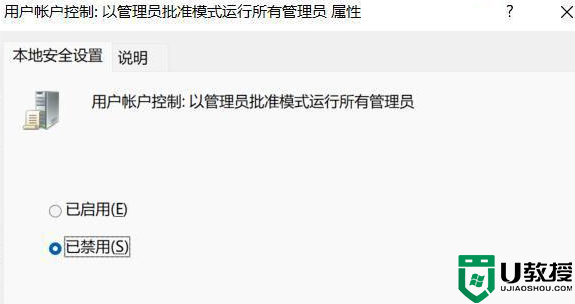
上述给大家讲解的就是Win11运行某程序提示为了对电脑进行保护,已经阻止此应用的详细解决方法,设置之后重启电脑就可以解决这个问题了。
Win11运行某程序提示为了对电脑进行保护,已经阻止此应用如何解决相关教程
- Win11为了对电脑进行保护,已经阻止此应用的解决方法
- Win11为了对电脑进行保护,已经阻止此应用的解决方法
- Win11为了对电脑进行保护,已经阻止此应用的解决方法
- win10系统安装软件出现“为了对计算机进行保护已经阻止此应用”怎么办
- win11系统提示管理员已阻止你运行此应用怎么解决关闭
- win11提示管理员已阻止你运行此应用怎么回事
- win11管理员已阻止你运行此应用,有关详细信息怎么处理
- win11管理员已阻止你运行此应用怎么办
- win11打开软件提示此应用无法在你的电脑上运行怎么办 win11打开软件提示此应用无法在你的电脑上运行的处理方法
- win11运行安卓应用卡顿怎么办 win11运行安卓应用很卡如何解决
- Windows 11系统还原点怎么创建
- win11internet选项在哪里打开
- win11右下角网络不弹出面板
- win11快捷方式箭头怎么去除
- win11iso文件下好了怎么用
- win11恢复出厂设置影响电脑性能吗
win11系统教程推荐
- 1 windows11 中文怎么设置 win11语言设置中文的方法
- 2 怎么删除win11系统的所有无用文件 Win11删除多余系统文件的方法
- 3 windows11 任务栏设置全透明方法 win11任务栏全透明如何设置
- 4 Win11系统搜索不到蓝牙耳机设备怎么回事 window11搜索不到蓝牙耳机如何解决
- 5 win11如何解决任务管理器打不开 win11任务管理器打不开解决教程
- 6 win11序列号激活码2022年最新永久 免费没过期的win11激活码大全
- 7 win11eng键盘不好用怎么删除 详解删除win11eng键盘的方法
- 8 Win11时间图标不见的两种恢复方法
- 9 win11安装不上Autocad软件怎么回事 win11安装不上Autocad软件的处理方法
- 10 万能的Win11专业版激活码大全 Win11专业版激活密钥神key

