win7系统的麦克风设置在哪里 windows7如何设置麦克风
更新时间:2021-08-09 14:04:13作者:zhong
在电脑上,我们插入麦克风之后也是需要测试是否能用,也是要设置下麦克风的声音大小,或者是其他的功能,但是有win7用户不知道要在哪里设置麦克风,那么windows7如何设置麦克风呢,下面小编给大家分享win7系统麦克风设置的方法。
推荐系统:windows7旗舰版原版
解决方法:
1、选择“开始”菜单,打开控制面板。
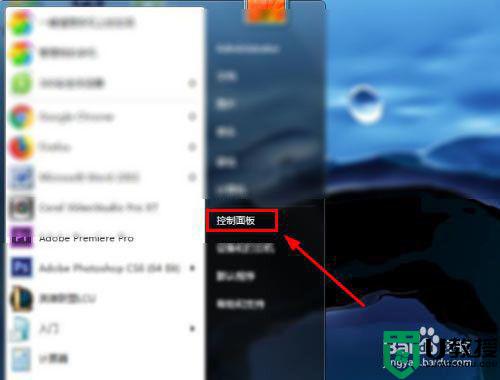
2、在“控制面板”中,打开“声音”部分。
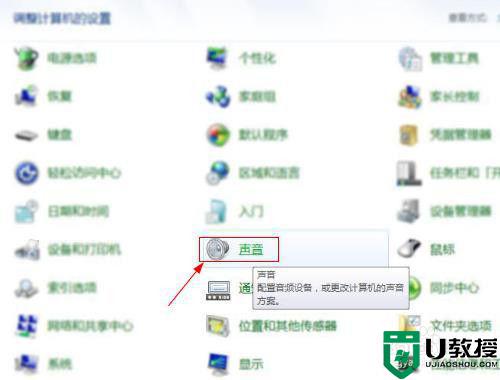
3、在声音窗口中,您会看到很多小标签,选择“录制”。
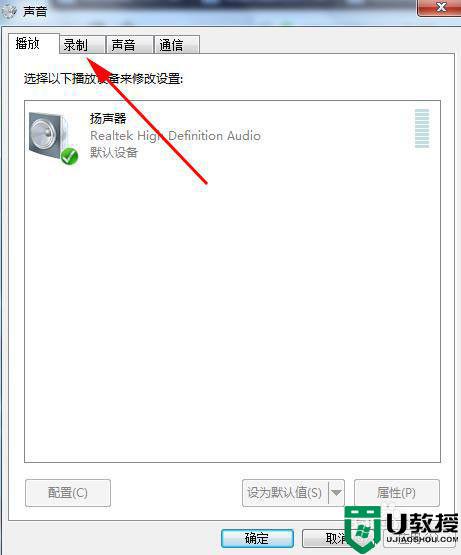
4、在“录制”选项卡上,选择刚刚插入计算机的设备(带麦克风的耳机),然后设置默认值。
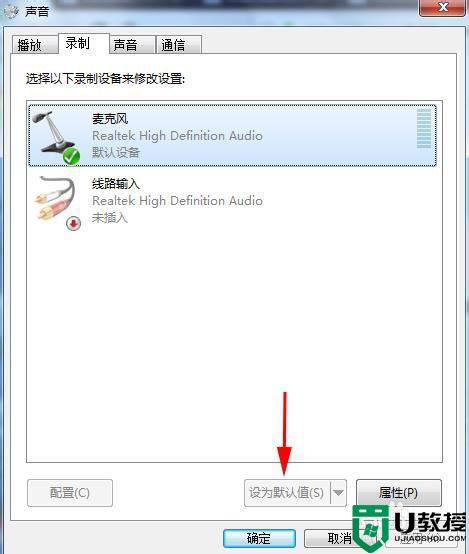
5、现在,测试并查看它是否有效,轻敲麦克风头几次(或耳语麦克风头)。如果您看到如下所示的绿色信号线,则麦克风正常工作,如果没有信号,则表示存在问题。
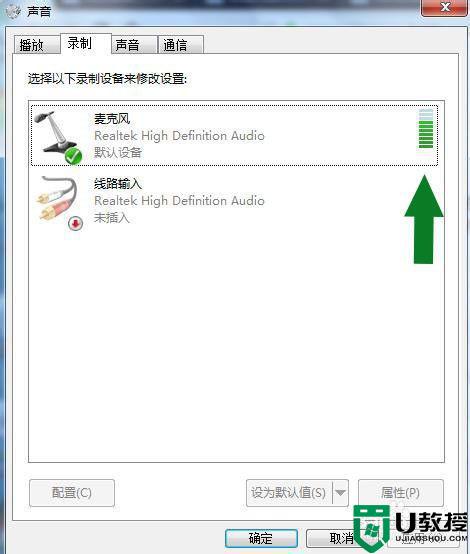
6、如果对麦克风的声音调整,你可以右键点击麦克风,选择“属性”,在“级别”和增强里,根据你的偏好和感受进行调整,直到满意为止。
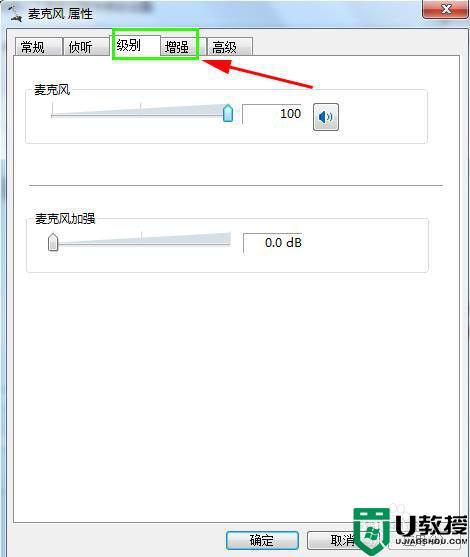
7、如果您位于“录制”选项卡中且无法看到麦克风设备,请单击“录制”选项卡中显示的任何设备。在出现的菜单中,选中“显示禁用的设备”(前面打钩)。
如果您仍然看不到麦克风,可能不是这种情况,您可能需要安装驱动程序才能工作。在第一种情况下,只需检查它是否正确插入,换一个端口重新插入。
在第二种情况下,你要重新安装驱动程序。
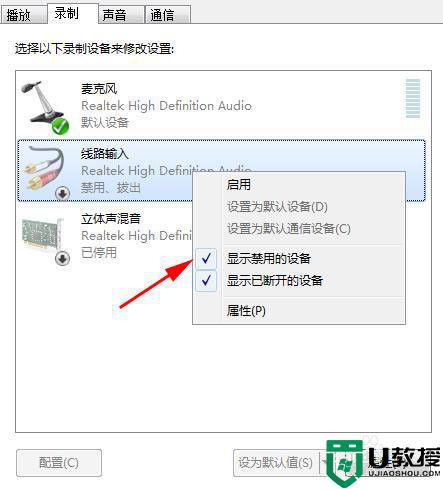
以上就是win7系统麦克风设置的方法,有不知道在哪设置麦克风,可以按上面的方法来进行设置。
win7系统的麦克风设置在哪里 windows7如何设置麦克风相关教程
- win7麦克风加强怎么设置 win7麦克风加强在哪里设置
- win7系统的电脑怎么使用麦克风 win7系统如何设置麦克风
- 如何设置win7电脑麦克风 手把手教你设置win10电脑麦克风
- win7麦克风隐私设置在哪里设置 win7电脑隐私麦克风怎么设置
- win7系统增强麦克风方法 win7系统怎么设置麦克风增强
- 如何打开win7电脑麦克风 win7电脑麦克风在哪里开启
- 麦克风没声音怎么设置win7 windows7麦克风没有声音怎么办
- win7麦克风没声音怎么设置方法 win7麦克风没声音怎么办
- win7关闭麦克风在哪里关 win7怎么关闭耳机麦克风
- win7麦克风声音很小怎么办 win7麦克风增强设置方法
- Win11怎么用U盘安装 Win11系统U盘安装教程
- Win10如何删除登录账号 Win10删除登录账号的方法
- win7系统分区教程
- win7共享打印机用户名和密码每次都要输入怎么办
- Win7连接不上网络错误代码651
- Win7防火墙提示“错误3:系统找不到指定路径”的解决措施
热门推荐
win7系统教程推荐
- 1 win7电脑定时开机怎么设置 win7系统设置定时开机方法
- 2 win7玩魔兽争霸3提示内存不足解决方法
- 3 最新可用的win7专业版激活码 win7专业版永久激活码合集2022
- 4 星际争霸win7全屏设置方法 星际争霸如何全屏win7
- 5 星际争霸win7打不开怎么回事 win7星际争霸无法启动如何处理
- 6 win7电脑截屏的快捷键是什么 win7电脑怎样截屏快捷键
- 7 win7怎么更改屏幕亮度 win7改屏幕亮度设置方法
- 8 win7管理员账户被停用怎么办 win7管理员账户被停用如何解决
- 9 win7如何清理c盘空间不影响系统 win7怎么清理c盘空间而不影响正常使用
- 10 win7显示内存不足怎么解决 win7经常显示内存不足怎么办

