win10怎么样无线鼠标操控程序 无线鼠标连接win10电脑步骤
更新时间:2021-05-25 14:05:00作者:mei
市面上常用鼠标款式无线鼠标和有线鼠标两种,无线鼠标没有线的束缚赢得年轻人群的喜爱。首次在win10电脑上使用无线鼠标要简单连接一下才能使用,那么win10怎么样无线鼠标操控程序?新手用户不太懂如何连接,因此,接下去和大家细说一下操作步骤。
具体方法如下:
1、首先要看一下接收器是否连接正确,可以试着拨出接收器然后重新插入进行测试。

2、如果重新插入还是不行的话,试一下换一个USB接口测试,或者用U盘或是USB键盘来测试一下USB接口是否正常使用。

3、另外再看一下无线鼠标的电池是否有电,可换一下电池测试一下,同时要确保打开了无线鼠标的开关。

蓝牙无线鼠标:
1、如果是蓝牙无线鼠标的话,需要看一下蓝牙的驱动是否安装正确。

2、另外笔记本电脑的话,需要打开蓝牙设备才可以,有的笔记本按FN组合键,有的是物理开关。
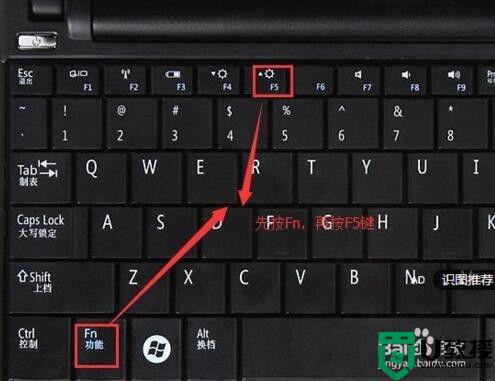
3、最后看一下蓝牙服务是否启动。按下Win+R组合键,打开运行窗口,在窗口中输入命令services.msc,然后点击确定按钮。
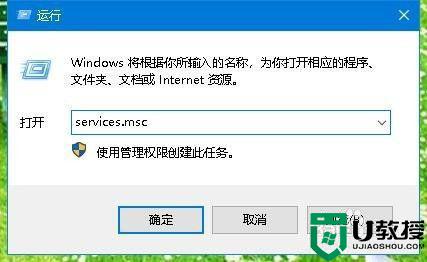
4、在打开的服务列表中找到蓝牙支持服务项,双击打开该项。
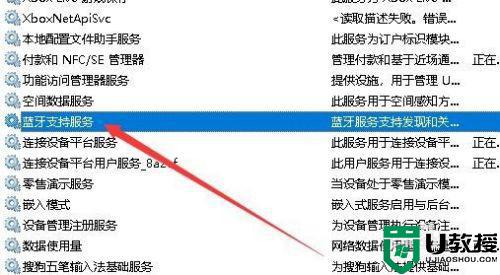
5、在打开的编辑属性窗口中,如果蓝牙服务没有开启的话,点击启动按钮运行该服务。
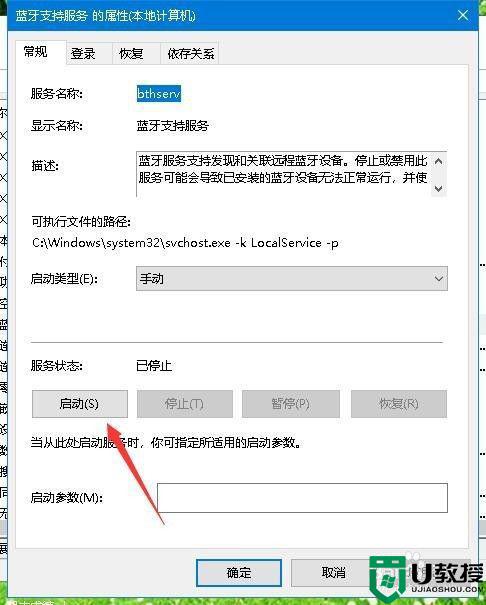
阅读教程设置后,相信大部分新手用户都懂的怎么在win10系统连接无线鼠标操控程序,希望可以帮助到大家。
相关教程:
win10开机不认键盘鼠标
win10怎么样无线鼠标操控程序 无线鼠标连接win10电脑步骤相关教程
- 无线鼠标怎么连接笔记本win10 无线鼠标连接win10笔记本电脑步骤
- 苹果鼠标在win10上怎么用 教你连接使用win10苹果无线鼠标
- win10无线鼠标操作不灵敏是哪里的问题 win10连接无线鼠标后不灵敏的两种解决方法
- win10重置系统后连不了无线鼠标怎么办 win10重置系统后连不了无线鼠标的解决方法
- 苹果电脑装了win10怎么连接无线鼠标
- 电脑win10怎样联无线耳机 win10连接无线蓝牙耳机的步骤
- 联想win10无线鼠标怎么连接电脑没反应
- win10无线鼠标在那看电量 win10无线键盘怎么看电量
- win10怎么无线连接xbox360手柄 win10 xbox无线手柄的连接步骤
- win10更新后无线鼠标无法使用怎么办 win10更新后无线鼠标用不了的五种原因和解决方法
- appdata文件太大了可以删除或移动吗
- win10护眼豆沙绿怎么设置
- win10打印功能print spooler自动停止运行怎么解决
- Win10系统中可通过命令读取受保护的Wi-Fi 密码
- win10清理删除hiberfil文件方法介绍
- win10字体无法复制到对应文件夹怎么解决
热门推荐
win10系统教程推荐
- 1 window10投屏步骤 windows10电脑如何投屏
- 2 Win10声音调节不了为什么 Win10无法调节声音的解决方案
- 3 怎样取消win10电脑开机密码 win10取消开机密码的方法步骤
- 4 win10关闭通知弹窗设置方法 win10怎么关闭弹窗通知
- 5 重装win10系统usb失灵怎么办 win10系统重装后usb失灵修复方法
- 6 win10免驱无线网卡无法识别怎么办 win10无法识别无线网卡免驱版处理方法
- 7 修复win10系统蓝屏提示system service exception错误方法
- 8 win10未分配磁盘合并设置方法 win10怎么把两个未分配磁盘合并
- 9 如何提高cf的fps值win10 win10 cf的fps低怎么办
- 10 win10锁屏不显示时间怎么办 win10锁屏没有显示时间处理方法

