Win10与Win7系统组建局域网怎么操作 详解Win10与Win7系统组建局域网的设置方法
更新时间:2022-09-18 14:06:00作者:mei
Win10与Win7系统电脑组建局域网不仅方便数据传输,用户还可以随时访问,实现各种资源共享,这对于办公族来说是很好用的。新手用户在使用电脑时,不知道Win10与Win7系统怎么组建局域网可以阅读下文,一起来学习吧。
推荐:win10旗舰版系统
1、设置【网络位置】win10点击开始后选择设置按钮。
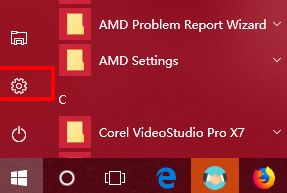
2、选择【网络和Internet】。
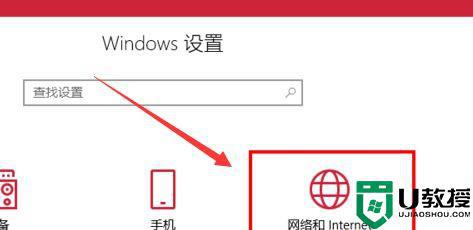
3、选择【更改连接属性】。
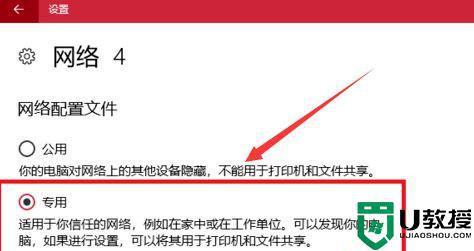
4、确保选择了【专用】网络,到此win10网络位置设置完成,win7的电脑将网络位置选择为工作或家庭网络即可,建议选择工作网络。
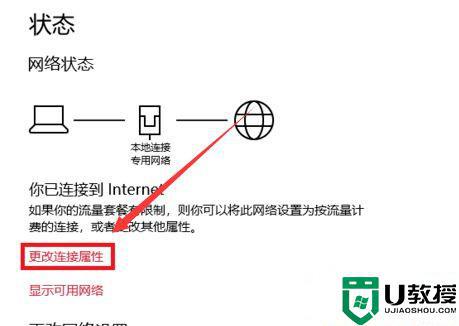
5、设置win10工作组,【此电脑】鼠标右键选择【属性】。
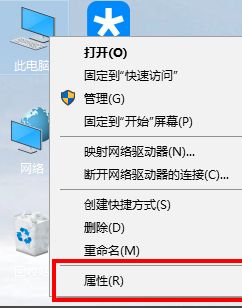
6、选择【更改设置】。
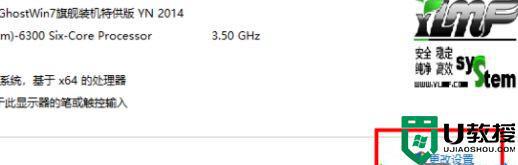
7、选择【网络ID】。
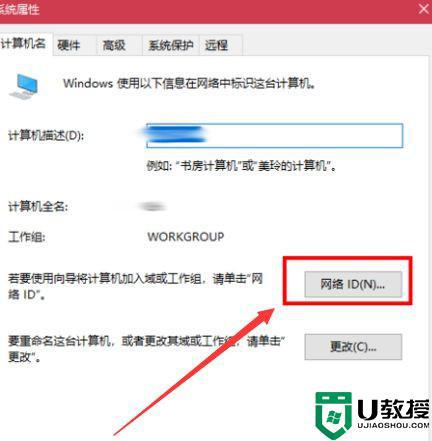
8、选择第一个选项。
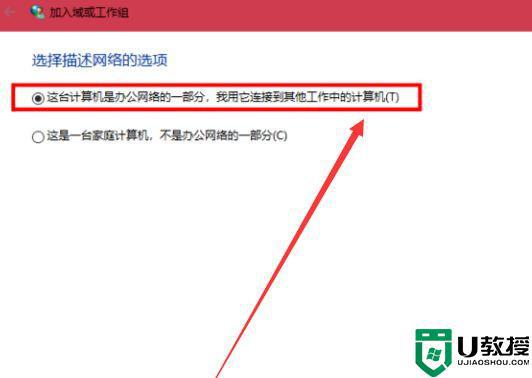
9、如果局域网内没有设置【域】选择【公司使用没有域的网络】。
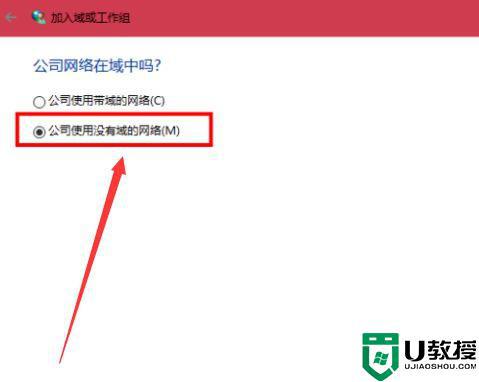
10、输入工作组的名称,默认为【WORKGROUP】,需要共享的电脑必须保证工作组名称一致。
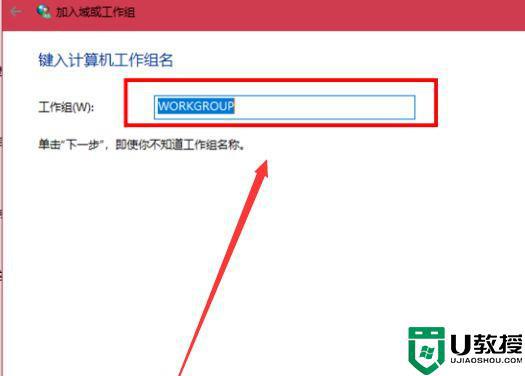
11、完成设置,点击【去顶】,重启电脑。
至此只要将电脑的【高级共享设置】选择为和【启用文件和打印机共享】,其他电脑即可添加共享打印机和网络硬盘。
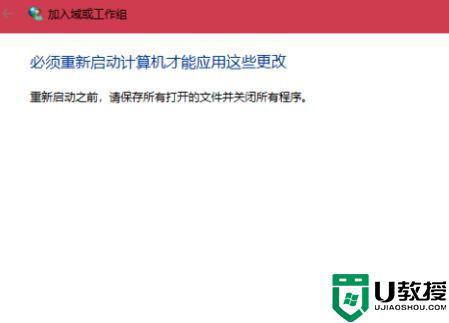
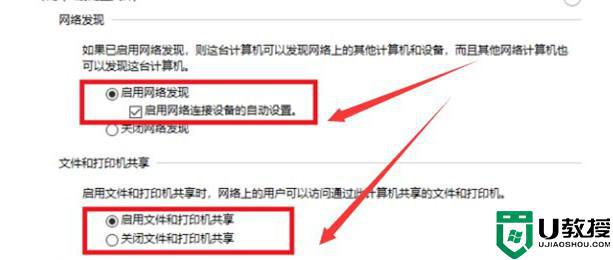
Win10与Win7系统组建局域网之后,即使没有网络连接的情况下,电脑于电脑之间也能实现文件共享和传输功能。
Win10与Win7系统组建局域网怎么操作 详解Win10与Win7系统组建局域网的设置方法相关教程
- win10加入局域网工作组的步骤 win10怎样加入局域网工作组
- win10建立局域网方法 win10怎么建个局域网
- win10笔记本局域网怎么建立 win10笔记本创建局域网的方法
- w10搭建局域网如何设置 win10内部局域网怎么搭建
- cs1.6局域网win10联机怎么设置 win10玩cs1.6如何建立局域网联机
- 2台win10电脑组成局域网怎么设置 2台win10电脑如何建立局域网
- win10 cs1.5 局域网搜不到怎么办 win10玩cs1.5搜不到局域网解决方法
- 教你设置win10局域网共享文件 设置win10局域网共享文件的操作步骤
- w10局域网共享设置教程 win10如何设置共享局域网
- 无法在win10系统中访问局域网什么原因 win10访问不了局域网的解决方法
- appdata文件太大了可以删除或移动吗
- win10护眼豆沙绿怎么设置
- win10打印功能print spooler自动停止运行怎么解决
- Win10系统中可通过命令读取受保护的Wi-Fi 密码
- win10清理删除hiberfil文件方法介绍
- win10字体无法复制到对应文件夹怎么解决
win10系统教程推荐
- 1 window10投屏步骤 windows10电脑如何投屏
- 2 Win10声音调节不了为什么 Win10无法调节声音的解决方案
- 3 怎样取消win10电脑开机密码 win10取消开机密码的方法步骤
- 4 win10关闭通知弹窗设置方法 win10怎么关闭弹窗通知
- 5 重装win10系统usb失灵怎么办 win10系统重装后usb失灵修复方法
- 6 win10免驱无线网卡无法识别怎么办 win10无法识别无线网卡免驱版处理方法
- 7 修复win10系统蓝屏提示system service exception错误方法
- 8 win10未分配磁盘合并设置方法 win10怎么把两个未分配磁盘合并
- 9 如何提高cf的fps值win10 win10 cf的fps低怎么办
- 10 win10锁屏不显示时间怎么办 win10锁屏没有显示时间处理方法

