win7打开文件夹卡死怎么办 win7打开文件未响应卡死如何修复
我们经常会在电脑中打开文件夹,可是有时候会遇到一些问题,比如常见的有win7专业版64位系统有用户在打开文件夹的时候,出现了卡死未响应的情况,导致文件无法正常打开,这该怎么办呢,不用担心,小编给大家找到了解决方法, 一起来看看吧。
具体方法如下:
第一招:重启Windows资源管理器
1.这个算是比较常用的一招了,首先按快捷键"Ctrl+Alt+Delete"打开任务管理器。在"进程"分页下找到"explorer",将这个进程强制结束;
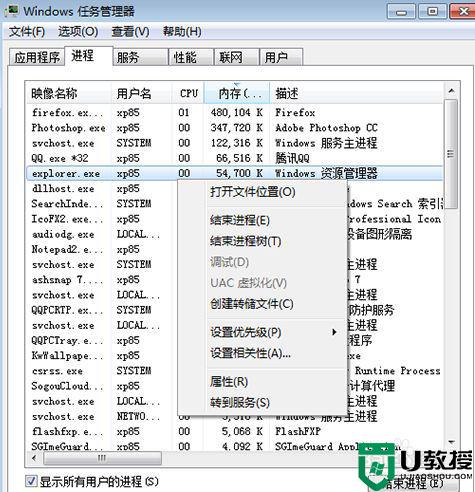
2.此时桌面会进入一种看到壁纸和程序的状态;
 3.接下来还是在任务管理器中,点击"文件——新建任务",输入explorer.exe后回车即可。
3.接下来还是在任务管理器中,点击"文件——新建任务",输入explorer.exe后回车即可。
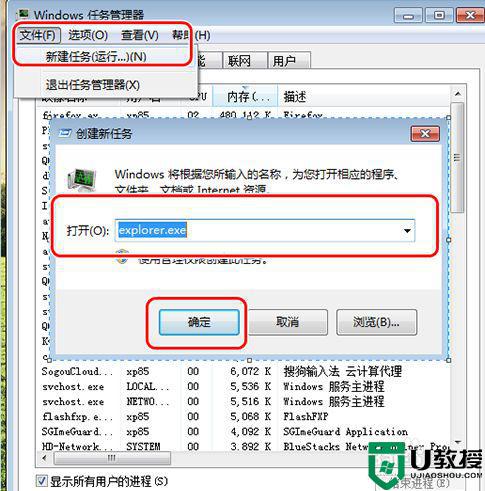
第二招:关闭文件预览,开启在单独的进程中打开文件夹窗口功能1.在控制面板中找到“文件夹选项”,切换到“查看”选项卡;
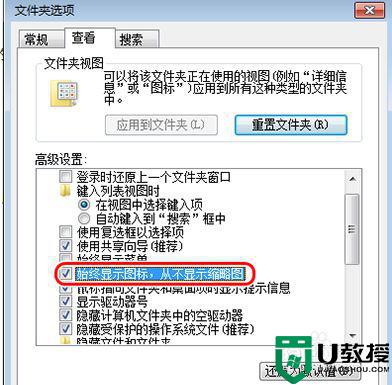 2.在文件夹选项中切换至“查看”选项卡,勾选“始终显示图标,从不显示缩略图”以及“在单独的进程中打开文件夹窗口”。保存并退出。
2.在文件夹选项中切换至“查看”选项卡,勾选“始终显示图标,从不显示缩略图”以及“在单独的进程中打开文件夹窗口”。保存并退出。
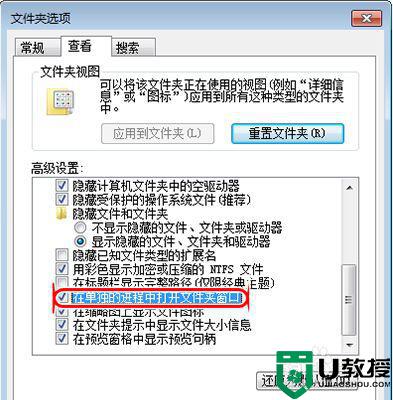
第三招:关闭索引,提升响应速率1.右键目标文件夹,选择“属性”,然后点击“常规”选项卡下的“高级”按钮,在弹出的对话框中取消“除了文件属性外,还允许索引此驱动器文件的内容”前面的对勾。
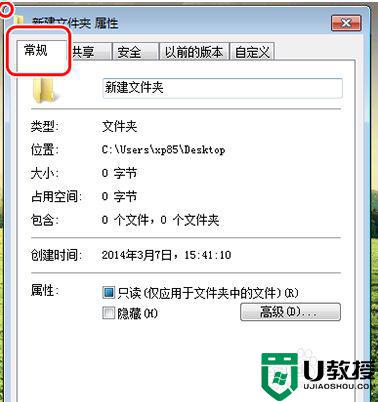
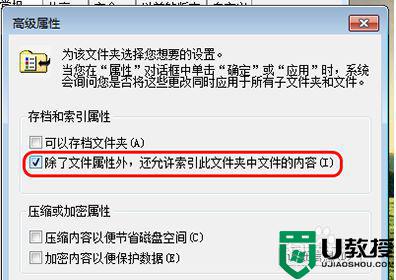
第四招:关闭Windows Defender1、如果你没有安装第三方防护软件,系统会默认开启自带的Windows Defender的,默认情况下,扫描文件时会占用大量的系统资源并会造成打开文件夹时假死;如果安装有其他防护软件,Windows Defender应该会自己关闭。如果没有关闭在服务中关闭“Windows Defender Service”服务即可。
2、打开Windows Defender,点击“设置”选项卡,在左侧就有相对应的例外设置。可以设置某些文件、文件夹作为例外,也可以设置某类型或某进程是不检查的。
上述便是win7打开文件未响应卡死的详细修复步骤,如果你有遇到相同情况的话,那就可以学习上面的几种方法来进行解决吧。
win7打开文件夹卡死怎么办 win7打开文件未响应卡死如何修复相关教程
- win7打开文档后卡死怎么办 win7打开word文档就卡住如何处理
- win7打开文件夹很卡怎么办 win7打开文件夹太慢如何处理
- win7打开文件夹死机怎么回事 win7电脑打开文件夹就死机的解决步骤
- win7打开网络和共享中心卡死怎么回事 win7打开网络和共享中心未响应如何解决
- window7文件右键卡死应用程序没有响应修复方法
- w7打开文件夹慢怎么回事 win7打开文件夹非常慢的修复方法
- win7运行软件就卡死怎么办 win7运行软件卡死如何解决
- 共享文件打不开w7怎么办 win7打开不了共享文件如何修复
- win7系统打开浏览器死机怎么办 win7打开浏览器就卡死如何处理
- Win7系统软件卡死无响应无法关闭怎么办?
- win7系统分区教程
- win7共享打印机用户名和密码每次都要输入怎么办
- Win7连接不上网络错误代码651
- Win7防火墙提示“错误3:系统找不到指定路径”的解决措施
- Win7不能新建文件夹的解决方法
- win7设置u盘背景方法步骤
热门推荐
win7系统教程推荐
- 1 win7电脑定时开机怎么设置 win7系统设置定时开机方法
- 2 win7玩魔兽争霸3提示内存不足解决方法
- 3 最新可用的win7专业版激活码 win7专业版永久激活码合集2022
- 4 星际争霸win7全屏设置方法 星际争霸如何全屏win7
- 5 星际争霸win7打不开怎么回事 win7星际争霸无法启动如何处理
- 6 win7电脑截屏的快捷键是什么 win7电脑怎样截屏快捷键
- 7 win7怎么更改屏幕亮度 win7改屏幕亮度设置方法
- 8 win7管理员账户被停用怎么办 win7管理员账户被停用如何解决
- 9 win7如何清理c盘空间不影响系统 win7怎么清理c盘空间而不影响正常使用
- 10 win7显示内存不足怎么解决 win7经常显示内存不足怎么办

