高手教你增大win11任务栏空间的方法
默认情况下,win11系统任务栏空间大小都设定好的,有些用户觉得图标和程序占据一部分空间,桌面看起来很杂乱,于是想要重新调整一下任务栏空间。如果想要增大win11系统任务栏空间,可以阅读下文教程内容,轻松完成设置。
推荐:win11正式版下载
1、搜索图标不会在任务栏上占据那么多空间。但是,它是多余的,因为您已经可以使用“开始”菜单中的搜索工具进行搜索。为什么要留下额外的图标来占用宝贵的屏幕空间?
要隐藏搜索图标和其他内置任务栏项目,请右键单击任务栏并选择任务栏设置。
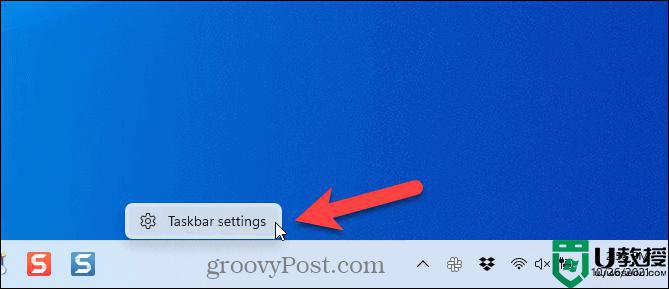
2、在个性化 》 任务栏屏幕上,您可以隐藏搜索图标以及任务视图按钮、小部件按钮和聊天按钮。
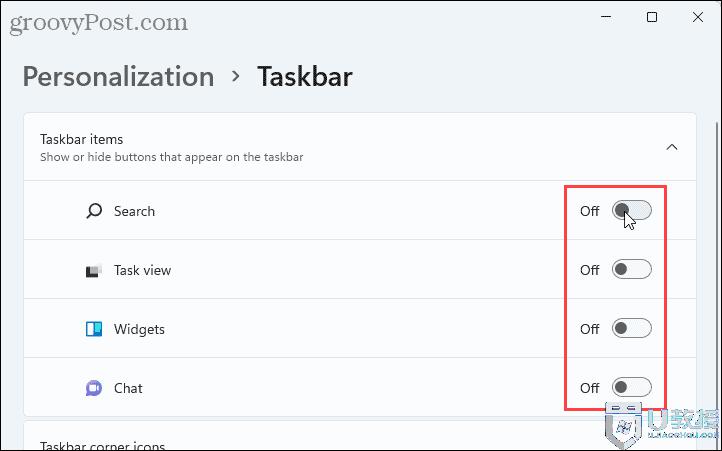
3、您可以通过按Windows 键 + Q快速访问“开始”菜单上的“搜索”框。
该任务视图按钮访问虚拟桌面功能。您仍然可以通过按Windows 键 + Tab在没有任务栏上的按钮的情况下访问此功能。您也可以按Windows 键 + Ctrl + D直接创建新的虚拟桌面。
如何从任务栏中取消固定程序
如果您已将许多程序固定到任务栏,您可能希望取消固定一些您不常使用的程序。您始终可以使用“搜索”框来查找要打开的程序。要从任务栏取消固定某个程序,请右键单击该程序的图标并选择从任务栏取消固定。这将立即隐藏它。
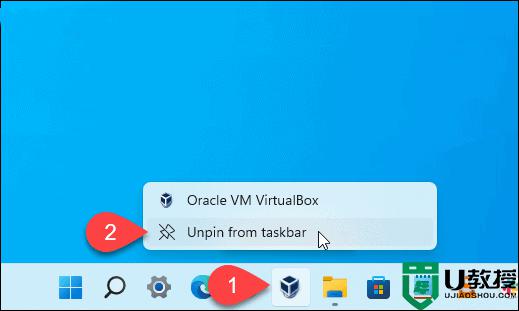
4、如何隐藏任务栏角图标
在任务栏的右侧,靠近时钟和操作中心,您会看到其他系统图标。这些措施包括p EN 菜单,触摸式键盘,以及v irtual触摸板。如果您不想看到这些图标,可以隐藏它们。
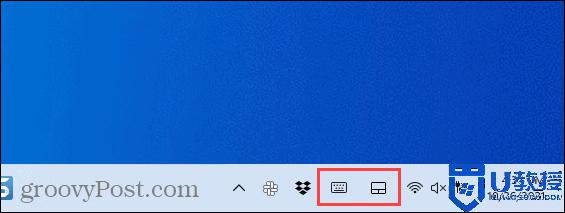
5、要隐藏这些图标,请右键单击任务栏并选择任务栏设置。在任务栏角落图标部分,单击滑块将图标设置为Off。
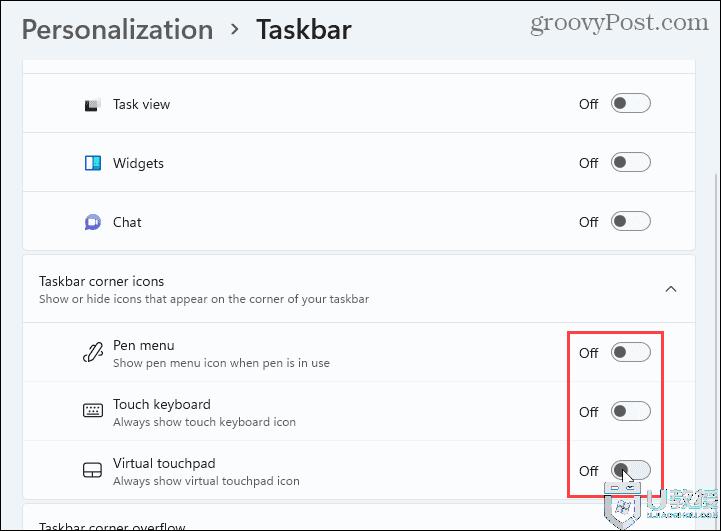
6、如何隐藏任务栏角落溢出图标
在通知区域或系统托盘图标现在被称为牛逼askbar角溢出图标。这些是在后台运行服务并通常位于系统托盘中的程序的图标。然而,一些程序将它们的图标放在任务栏上,而不是默认放置在系统托盘中。但是,您可以将这些图标移回系统托盘以节省任务栏上的空间。
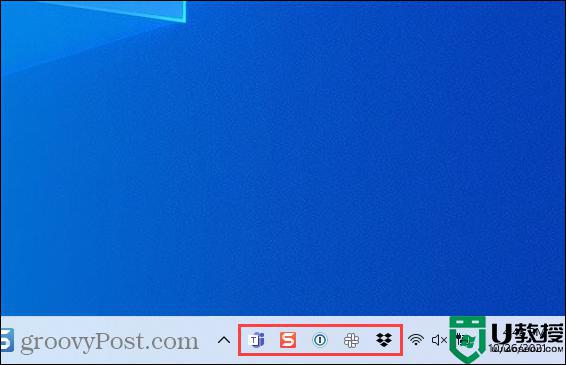
7、要将程序图标移回系统托盘,请右键单击任务栏并选择任务栏设置。接下来,单击任务栏角落溢出以展开该部分。要将应用程序移回系统托盘,请单击该应用程序的滑块按钮将其关闭。您将不会再在任务栏上看到该应用程序。
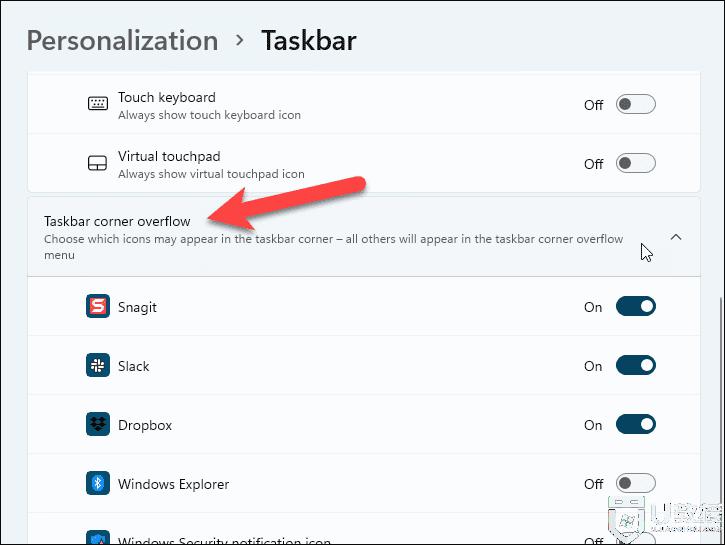
8、如何隐藏任务栏
如果您通常在屏幕上空间不足,则可以在不使用任务栏时自动隐藏它。
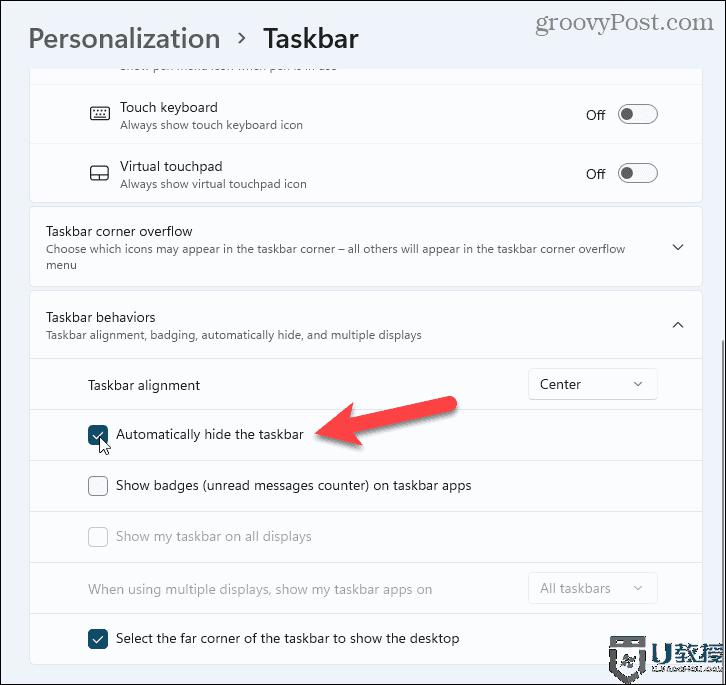
9、任务栏在屏幕底部变成一个非常细的条。将鼠标移到该条上以再次显示任务栏。
以上教程分享增大win11系统任务栏空间的方法,设置之后,是不是发现任务栏空间变大许多,当然如果觉得任务栏太大也是可以自定义调整的。
高手教你增大win11任务栏空间的方法相关教程
- win11任务栏高度怎么调 win11系统任务栏高度的调整方法
- win11底部任务栏空白怎么办 windows11任务栏空白的解决教程
- win11更改任务栏大小的图文教程 window11怎么调整任务栏大小
- win11任务栏太大如何缩小 win11缩小任务栏的设置教程
- Win11任务栏大小怎么调整?Win11调整任务栏大小操作教学
- win11更改任务栏高度的步骤 win11任务栏高度如何设置
- win11调整任务栏大小的图文步骤 win11怎么设置任务栏大小
- win11任务栏不居中怎么办 win11任务栏不在中间解决方法
- win11任务栏不高亮怎么回事 window11任务栏不高亮如何修复
- win11如何设置任务栏大小 win11怎么改任务栏大小
- Windows 11系统还原点怎么创建
- win11系统提示管理员已阻止你运行此应用怎么解决关闭
- win11internet选项在哪里打开
- win11右下角网络不弹出面板
- win11快捷方式箭头怎么去除
- win11iso文件下好了怎么用
热门推荐
win11系统教程推荐
- 1 windows11 中文怎么设置 win11语言设置中文的方法
- 2 怎么删除win11系统的所有无用文件 Win11删除多余系统文件的方法
- 3 windows11 任务栏设置全透明方法 win11任务栏全透明如何设置
- 4 Win11系统搜索不到蓝牙耳机设备怎么回事 window11搜索不到蓝牙耳机如何解决
- 5 win11如何解决任务管理器打不开 win11任务管理器打不开解决教程
- 6 win11序列号激活码2022年最新永久 免费没过期的win11激活码大全
- 7 win11eng键盘不好用怎么删除 详解删除win11eng键盘的方法
- 8 Win11时间图标不见的两种恢复方法
- 9 win11安装不上Autocad软件怎么回事 win11安装不上Autocad软件的处理方法
- 10 万能的Win11专业版激活码大全 Win11专业版激活密钥神key

