戴尔新电脑win10怎么分区 戴尔电脑win10分区教程
一些用户在入手戴尔新win10电脑之后,由于厂商没有提前对电脑硬盘内存进行合理分区,打开电脑内存分区时只剩一个分区,从而导致用户在使用时容易出现文件管理混乱的情况,对此戴尔新电脑win10怎么分区呢?接下来小编就来给大家介绍戴尔电脑win10分区教程。
推荐下载:win10正版旗舰版
具体方法:
方法一:windows自带的磁盘分区管理器
1、鼠标右击桌面左下角的开始按钮,然后选择“磁盘管理器“。
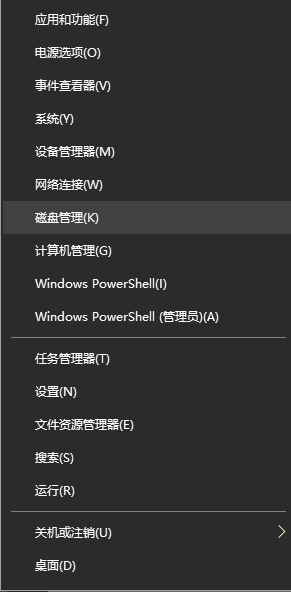
2、右键单击选择要压缩的磁盘(本例选择C盘),选择“压缩卷”在输入压缩空间量(MB)里填写要压缩出的空间量,如果要压缩出50G,就填写50*1024=51200,选择"压缩"按钮。
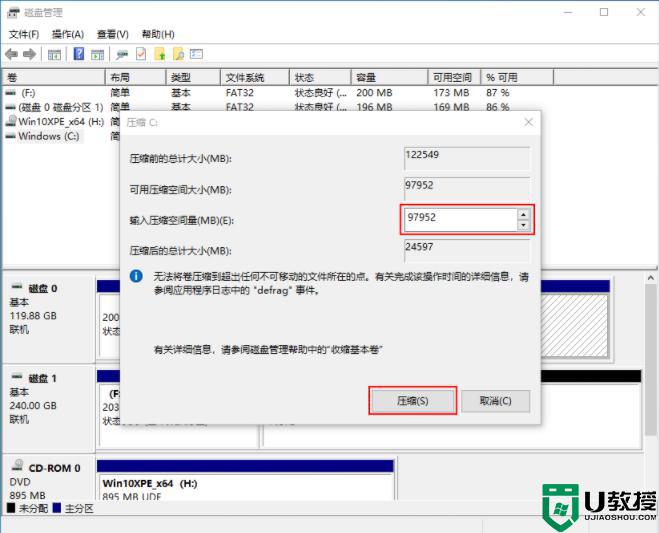
3、压缩后会发现多出一块 未分区磁盘(黑色分区);右键弹出快捷菜单选“新建分区”打开新建简单卷向导,一路下一步,在简单卷大小里填写要新建磁盘的大小,下一步。
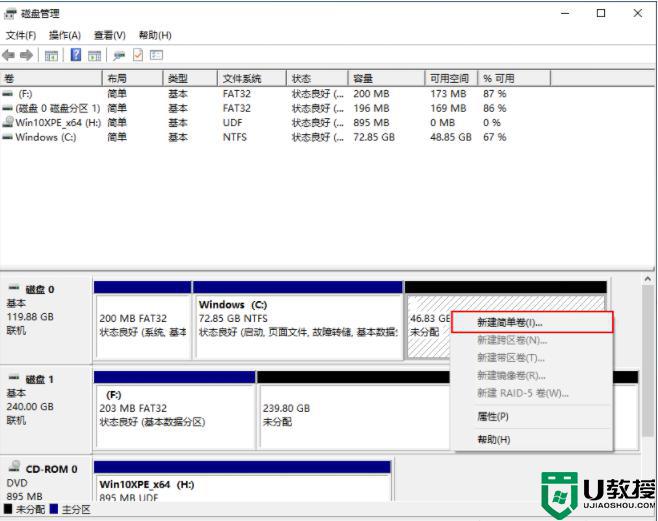
4、选择驱动器 磁盘号,下一步。
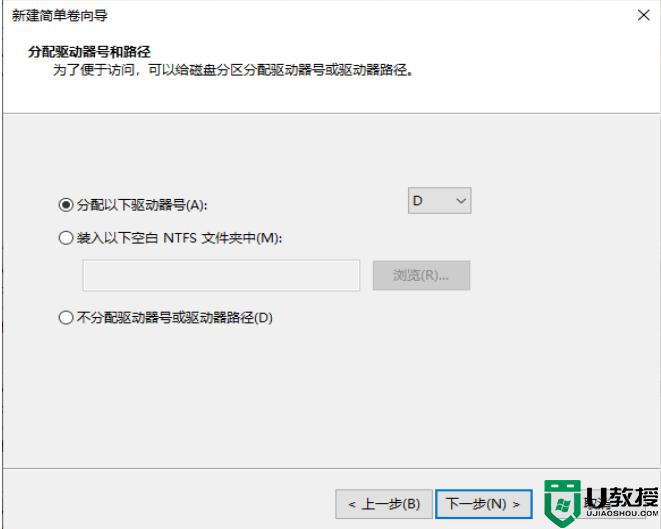
5、选择文件系统格式,然后在执行快速格式化前打钩,下一步。
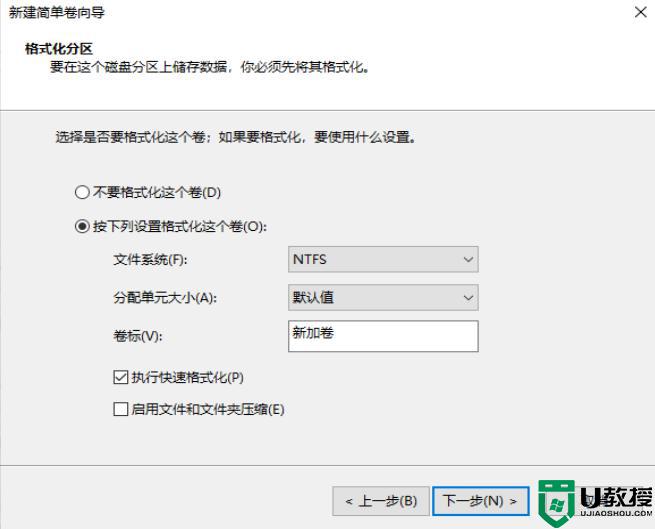
6、点击“完成”按钮,新建磁盘完成。
方法二、使用第三方分区工具
1、下载免费的win10分区工具分区助手,安装并运行,如下主界面,C盘此时的容量显示为大约120GB。选中我们的C盘之后;点击“调整/移动分区”选项。
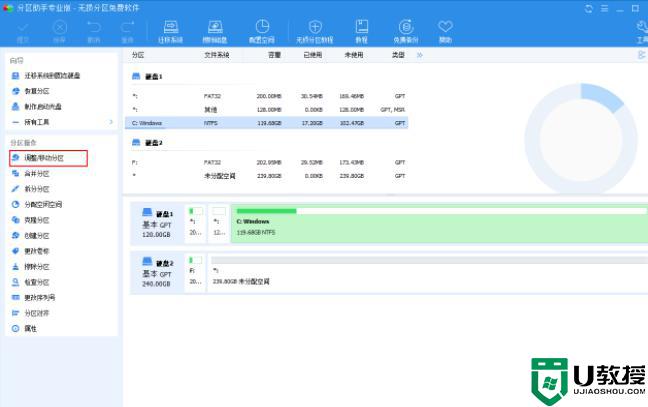
2、来到此对话框,此时我们可以调整分区大小,然后当鼠标指针变成双向箭头时,拖动直到你满意的容量位置,这里C盘已经被缩小了30GB左右,之后点击“确定”。
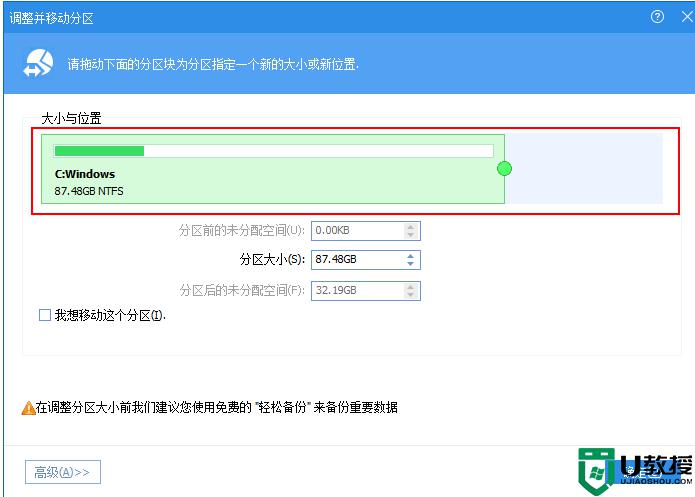
3、返回到了主界面,至此win10分区C盘已经变为76GB,同时在其后面也出现了一个“未分配空间”,右键该分区,然后选择“创建分区”,便可创建一个新的分区。
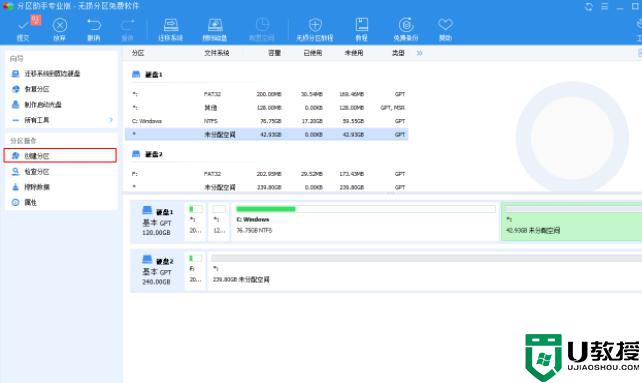
上述就是关于戴尔电脑win10分区教程全部内容了,有需要的用户就可以根据小编的步骤进行操作了,希望能够对大家有所帮助。
戴尔新电脑win10怎么分区 戴尔电脑win10分区教程相关教程
- 戴尔笔记本重装win10系统怎么分区 戴尔笔记本win10电脑如何重新分区
- win10新电脑分区怎么分区 新电脑win10分区教程
- 戴尔win10怎么关闭更新 戴尔电脑如何关闭win10自动更新
- 电脑分区教程win10 windows10如何给新电脑分区
- win10新电脑怎样分区 给win10新电脑分区的操作方法
- 戴尔win10还原系统步骤 戴尔电脑怎么还原系统win10
- 戴尔电脑window10如何开启键盘灯 戴尔win10键盘灯光怎么开启
- 戴尔笔记本win10一通电就开机怎样设置 戴尔笔记本通电自动开机设置教程win10
- win10戴尔笔记本电脑调饱和度在哪里 win10戴尔电脑的颜色饱和度怎么调整
- window10新机械硬盘分区设置方法 电脑如何分区硬盘分区w10
- appdata文件太大了可以删除或移动吗
- win10护眼豆沙绿怎么设置
- win10打印功能print spooler自动停止运行怎么解决
- Win10系统中可通过命令读取受保护的Wi-Fi 密码
- win10清理删除hiberfil文件方法介绍
- win10字体无法复制到对应文件夹怎么解决
win10系统教程推荐
- 1 window10投屏步骤 windows10电脑如何投屏
- 2 Win10声音调节不了为什么 Win10无法调节声音的解决方案
- 3 怎样取消win10电脑开机密码 win10取消开机密码的方法步骤
- 4 win10关闭通知弹窗设置方法 win10怎么关闭弹窗通知
- 5 重装win10系统usb失灵怎么办 win10系统重装后usb失灵修复方法
- 6 win10免驱无线网卡无法识别怎么办 win10无法识别无线网卡免驱版处理方法
- 7 修复win10系统蓝屏提示system service exception错误方法
- 8 win10未分配磁盘合并设置方法 win10怎么把两个未分配磁盘合并
- 9 如何提高cf的fps值win10 win10 cf的fps低怎么办
- 10 win10锁屏不显示时间怎么办 win10锁屏没有显示时间处理方法

