windows10制作mac10.11启动U盘的图文教程
不管是mac苹果电脑还是windows电脑,都会遇到一些问题可能需要通过重装系统来解决,虽然mac电脑自带有在线恢复系统的功能,但是有时候也是要通过U盘来重装,当mac电脑出现故障的时候,我们可以通过windows电脑来制作mac启动U盘,下面给大家讲述一下windows10制作mac10.11启动U盘的图文教程。
一、所需工具
1、windows10系统电脑一台,8G或16G U盘
2、mac os x 10.11系统dmg镜像文件
二、windows制作mac10.11安装U盘步骤如下
1、下载TransMac启动盘制作工具,并安装到你的电脑上;
2、插入准备好的U盘,U盘数据要转移。打开TransMac,右键要制作启动盘的U盘名称,选择“Format Disk for Mac”,将U盘格式化成Mac下的格式;
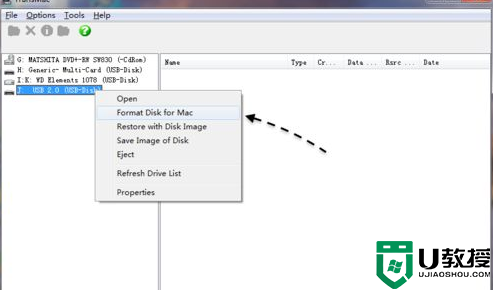
3、输入启动盘的名称,可以保持默认,也可以输入mac os系统的名称,点击OK;
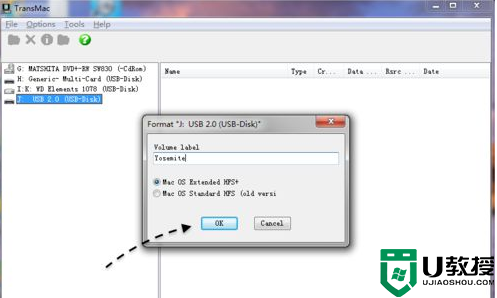
4、这时会连续弹出对话框,提示将进行格式化,都点击Yes或OK;
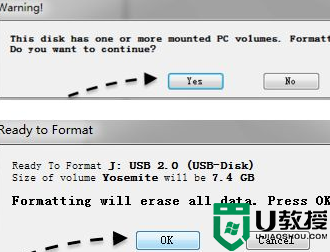
5、转到这个界面,进行U盘格式化过程;

6、格式化之后,右键U盘选择“Restore with Disk Image”。选择mac os x 10.11镜像;
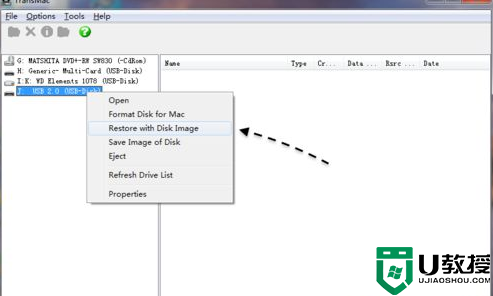
7、选择已经准备好的OS X.dmg镜像,点击打开;

8、弹出对话框,提示即将清空数据,点击OK;
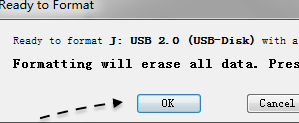
9、转到这个界面,开始执行mac10.11安装U盘制作过程,等待完成即可。
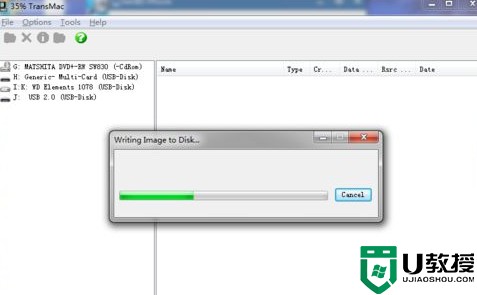
以上给大家讲解的便是windows10制作mac10.11启动U盘的图文教程,有这个需要的用户们可以采取上面的方法来操作即可。
windows10制作mac10.11启动U盘的图文教程相关教程
热门推荐
win10系统教程推荐
- 1 window10投屏步骤 windows10电脑如何投屏
- 2 Win10声音调节不了为什么 Win10无法调节声音的解决方案
- 3 怎样取消win10电脑开机密码 win10取消开机密码的方法步骤
- 4 win10关闭通知弹窗设置方法 win10怎么关闭弹窗通知
- 5 重装win10系统usb失灵怎么办 win10系统重装后usb失灵修复方法
- 6 win10免驱无线网卡无法识别怎么办 win10无法识别无线网卡免驱版处理方法
- 7 修复win10系统蓝屏提示system service exception错误方法
- 8 win10未分配磁盘合并设置方法 win10怎么把两个未分配磁盘合并
- 9 如何提高cf的fps值win10 win10 cf的fps低怎么办
- 10 win10锁屏不显示时间怎么办 win10锁屏没有显示时间处理方法

