win10麦克风没声音的三种原因和修复方法
使用win10电脑语音聊天、录制音频等操作都要用到麦克风功能,有了麦克风后可以让大家语音聊天得更舒适,录音更清晰。但有时候出现电脑麦克风发不出声音的情况怎么办?造成此故障的原因有很多,因此,本教程介绍一下win10麦克风没声音的解决方法。
方法一:
1、我们打开“控制面板”→“硬件和声音”。
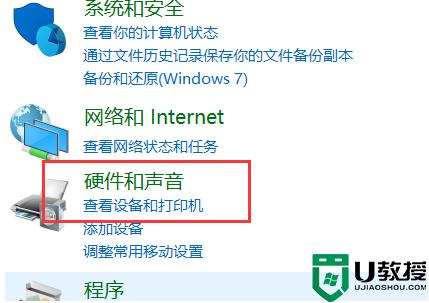
2、再打开管理音频设备。
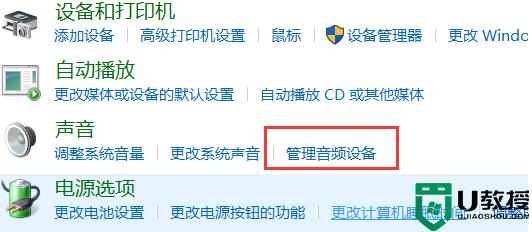
3、声音”的界面中,切换至“录制”的选项卡,双击“麦克风”。
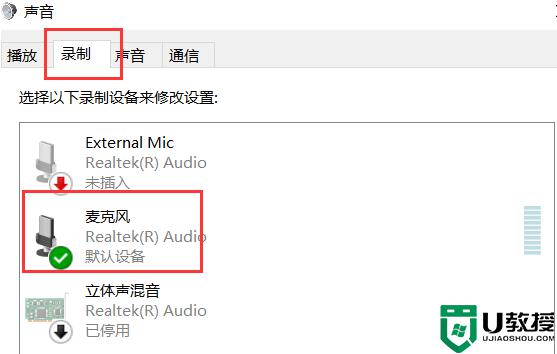
4、点击切换至“级别”的选项卡调整麦克风音量至最大,如果麦克风声音不够大。我们还可以设置麦克风加强。
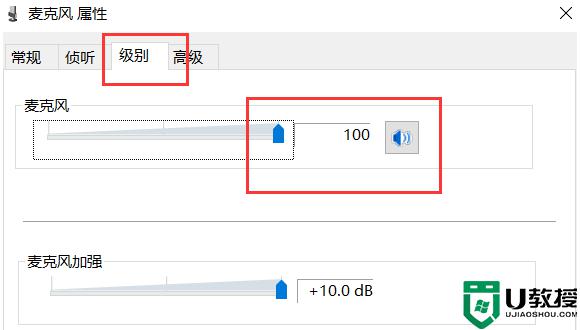
5、注意是否有“静音”选项。

6、如麦克风被静音了,关闭静音即可。
方法二:
1、麦克风没声音是驱动出现了问题,大概率是系统损坏导致的。一般这个问题之后重装系统可以根治问题。可以采用简单的一键重装系统的方法解决,具体的步骤参照:一键重装系统教程。

方法三:
1、确认麦克风插孔是否连接正确。
2、一般带麦克风的耳机都有两组接线 插头 。
3、一组为绿色插头(即耳机音频信号),另一组为红色插头(即麦克风信号输入)。

4、首先确认红色插头应当连接到电脑面板对应的红色插孔中(通常情况下会有耳机和麦克风图标标识)。
方法四:
确认声卡驱动程序是否正常。
1、点击“开始”菜单——>选择“运行”——>在运行中输入“devmgmt.msc”(不含引号)。
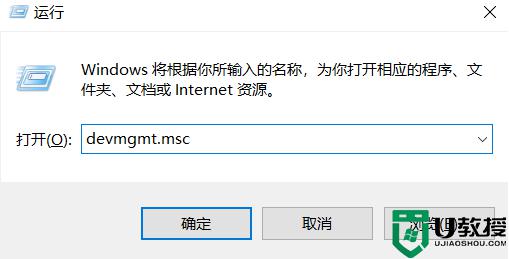
2、点击确定打开设备管理器——>在设备管理器的任意位置查看是否出现带有感叹号或问号的项目。
3、再展开“声音、视频和游戏控制器”前面的+号,查看下方是否有带感叹号或问号的项目。
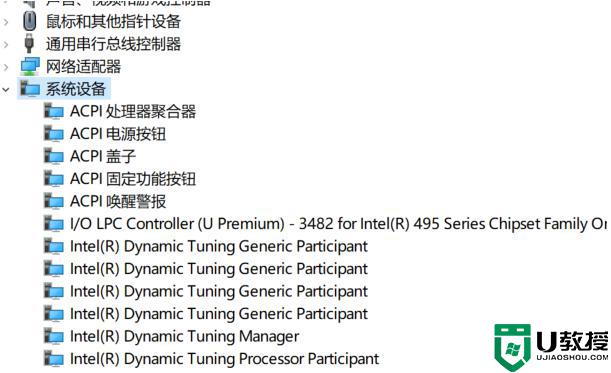
4、如果有,说明声卡驱动不正常或未安装。百度搜索“驱动精灵”下载安装驱动精灵后,打开驱动精灵一键检测修复驱动即可。
综上所述win10麦克风没声音的三种原因和修复方法,按照教程步骤设置之后,大家可以对着麦克风正常说话了。
win10麦克风没声音的三种原因和修复方法相关教程
- win10麦克风没声音怎么设置 win10麦克风没有声音如何修复
- win10麦克风没声用不了什么原因 解决win10麦克风没声音的方法
- win10耳机麦克风没声音怎么办 win10耳机麦克风突然没声音修复方法
- 麦克风没有声音怎么回事win10 麦克风没有声音怎么弄win10
- 如何解决麦克风没声音w10 win10电脑麦克风没声音怎么办
- win10测试麦克风有没有声音方法 win10怎么测试麦克风有没有声音
- 为什么win10酷狗播放音乐没有声音 win10酷狗播放音乐没有声音的三种原因和解决方法
- win10怎么调麦克风声音 win10如何调节麦克风声音
- win10怎么调麦克风声音大小 win10麦克风声音大小在哪设置
- 电脑麦克风没有声音怎么设置win10 win10电脑的麦克风没有声音是怎么回事
- appdata文件太大了可以删除或移动吗
- win10护眼豆沙绿怎么设置
- win10打印功能print spooler自动停止运行怎么解决
- Win10系统中可通过命令读取受保护的Wi-Fi 密码
- win10清理删除hiberfil文件方法介绍
- win10字体无法复制到对应文件夹怎么解决
热门推荐
win10系统教程推荐
- 1 window10投屏步骤 windows10电脑如何投屏
- 2 Win10声音调节不了为什么 Win10无法调节声音的解决方案
- 3 怎样取消win10电脑开机密码 win10取消开机密码的方法步骤
- 4 win10关闭通知弹窗设置方法 win10怎么关闭弹窗通知
- 5 重装win10系统usb失灵怎么办 win10系统重装后usb失灵修复方法
- 6 win10免驱无线网卡无法识别怎么办 win10无法识别无线网卡免驱版处理方法
- 7 修复win10系统蓝屏提示system service exception错误方法
- 8 win10未分配磁盘合并设置方法 win10怎么把两个未分配磁盘合并
- 9 如何提高cf的fps值win10 win10 cf的fps低怎么办
- 10 win10锁屏不显示时间怎么办 win10锁屏没有显示时间处理方法

