win10关闭电脑弹窗广告方法 win10电脑怎样关闭广告弹窗
更新时间:2022-05-24 14:19:19作者:xinxin
在使用win10破解版电脑的过程中,由于电脑中安装的软件大多都携带有一些无用的插件,而这些插件在win10系统运行的过程中总是会不断接收弹出广告弹窗,严重影响到用户的正常体验,对此win10电脑怎样关闭广告弹窗呢?这里小编就来告诉大家win10关闭电脑弹窗广告方法。
推荐下载:win10旗舰版镜像
具体方法:
方法一:1、电脑出现弹窗广告时先不要急着关闭,按下快捷键Ctrl+alt+delete打开任务管理器。右键点击“进程”下的广告名选择“打开文件所在位置”;
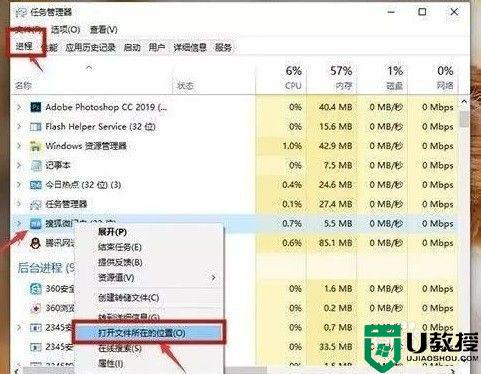
2、将广告名格式改为“.bak”并复制全称,开始新建文本文档,将复制的名称粘贴,此时就会变成一个伪广告。
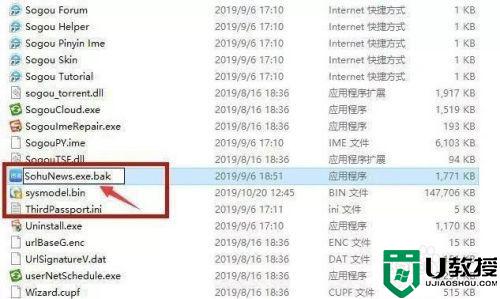
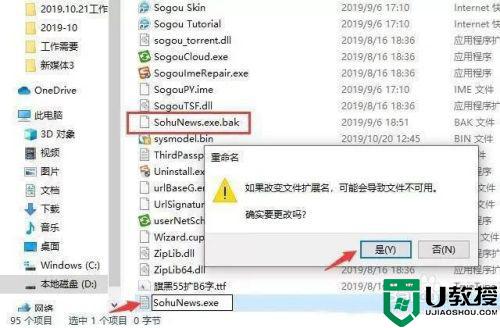
方法二:1、右键点击“此电脑”中的“管理”,在“系统工具”下找到“任务计划程序”中的“任务计划程序库”,将所有的信息都“禁用”。
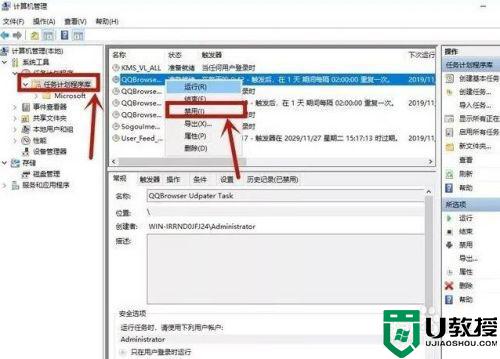
方法三:1、在小娜搜索框中输入“internet选项”并进入,点击“隐私”中的“设置”。
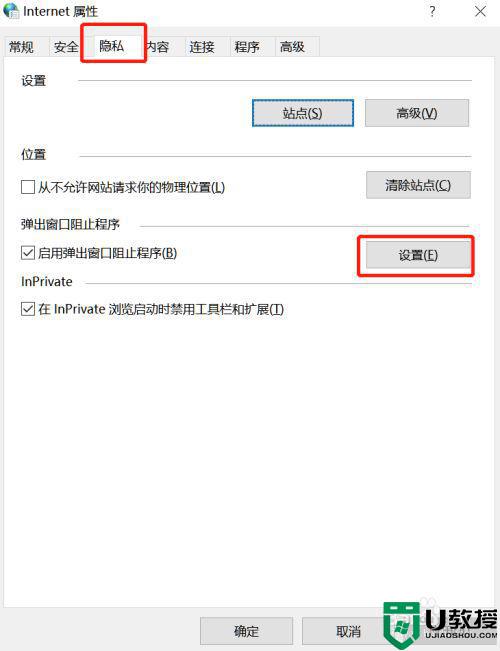
2.、勾选“阻止弹出窗口时显示通知栏”,将“阻止级别”改为“中”即可。
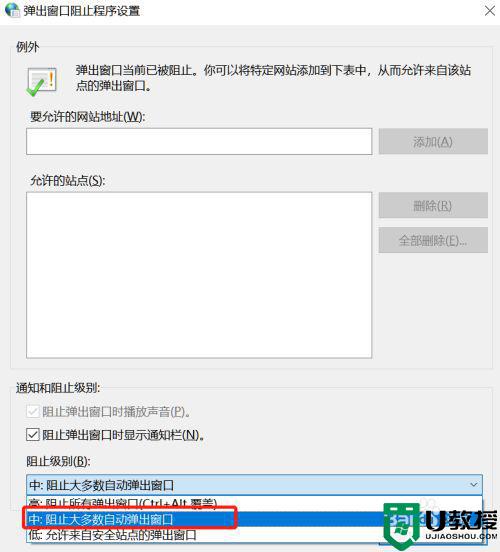
上述就是关于win10关闭电脑弹窗广告方法了,如果你也有相同需要的话,可以按照上面的方法来操作就可以了,希望能够对大家有所帮助。
win10关闭电脑弹窗广告方法 win10电脑怎样关闭广告弹窗相关教程
- w10电脑弹窗广告怎么关闭 win10电脑如何关闭广告弹窗
- win10关闭弹窗广告设置方法 怎么关闭win10广告弹窗
- win10禁止弹窗广告的步骤 win10电脑弹窗广告怎么彻底关闭
- 电脑弹窗广告怎么彻底关闭win10 怎样关闭电脑弹窗广告win10
- 怎么关闭弹窗广告win10 win10阻止弹窗广告的方法
- win10怎么关闭弹窗广告 win10弹窗广告去除拦截方法
- 电脑win10弹窗广告怎么彻底关闭 电脑win10如何关闭弹窗广告
- win10电脑关闭弹窗广告怎么设置 win10电脑弹窗广告如何彻底关闭
- win10如何关闭电脑弹窗广告 win10电脑弹窗广告怎么彻底关闭
- win10广告窗口关闭设置方法 win10广告弹出窗口怎么关掉
- appdata文件太大了可以删除或移动吗
- win10护眼豆沙绿怎么设置
- win10打印功能print spooler自动停止运行怎么解决
- Win10系统中可通过命令读取受保护的Wi-Fi 密码
- win10清理删除hiberfil文件方法介绍
- win10字体无法复制到对应文件夹怎么解决
win10系统教程推荐
- 1 window10投屏步骤 windows10电脑如何投屏
- 2 Win10声音调节不了为什么 Win10无法调节声音的解决方案
- 3 怎样取消win10电脑开机密码 win10取消开机密码的方法步骤
- 4 win10关闭通知弹窗设置方法 win10怎么关闭弹窗通知
- 5 重装win10系统usb失灵怎么办 win10系统重装后usb失灵修复方法
- 6 win10免驱无线网卡无法识别怎么办 win10无法识别无线网卡免驱版处理方法
- 7 修复win10系统蓝屏提示system service exception错误方法
- 8 win10未分配磁盘合并设置方法 win10怎么把两个未分配磁盘合并
- 9 如何提高cf的fps值win10 win10 cf的fps低怎么办
- 10 win10锁屏不显示时间怎么办 win10锁屏没有显示时间处理方法

