Win10系统怎么样导出日历表 Win10系统导出日历表的详细步骤
win10系统桌面日历表提供万年农历、节气与各种常见的节日,不仅如此,我们还可以使用桌面日历记录重要约会、待办事项、日程安排等。一些用户想要导出日历表,但不知道怎么操作?为此,接下去和大家说说Win10系统导出日历表的详细步骤。
步骤一:导出日历
1、 退回到电脑桌面,点左下角开始菜单找到并打开“日历”,或在开始页面点显示日历的图标也可打开步Win10系统日历表。
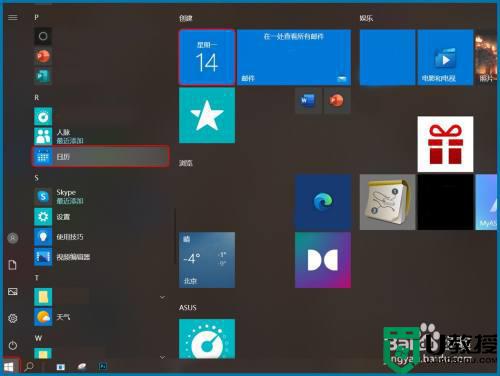
2、在日历表页面点右上角“...”图标,选择下方“打印”,弹出打印视图,选择要打印日历的时间段,周、日、工作周、月4种可选择,周一般可做课表;选好之后点“预览”出现打印设置页。
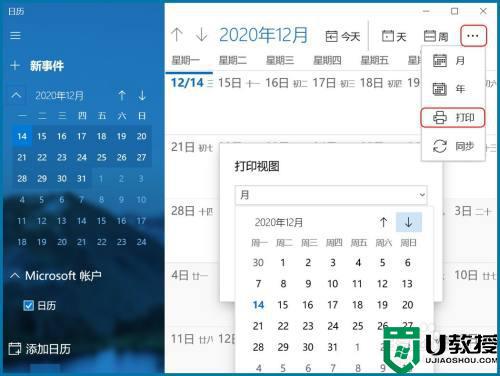
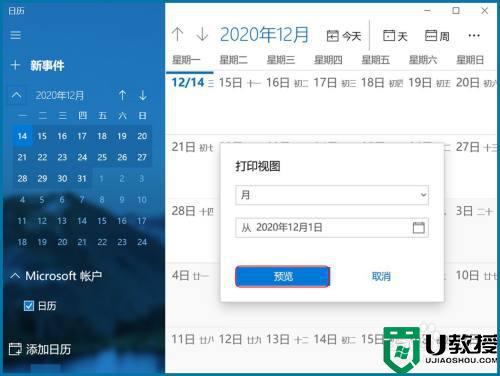
3、选择导出日历的方向:横向/纵向,打印机下拉菜单选择带“PDF”字样的选项,完成后点左下角“打印”导出日历表到电脑文件夹内,“保存”即可。
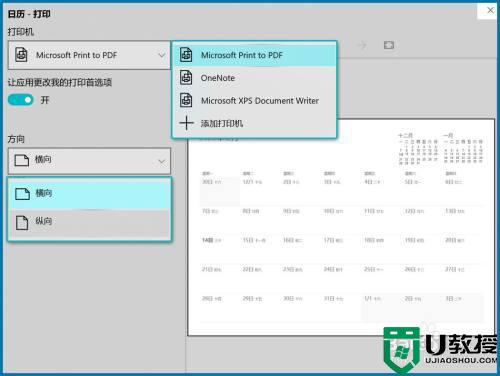
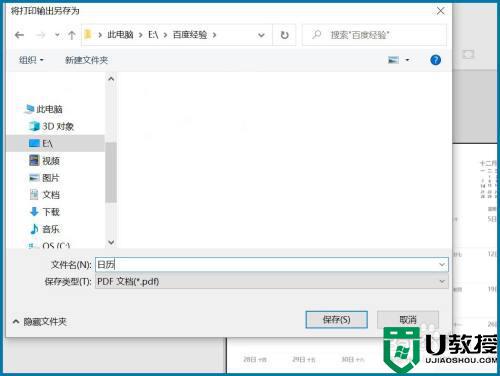
步骤二:制作日历
1、喜欢简单的空白日历表直接打印或保存就行,电脑自带PDF编辑软件可绘制线条、标注突显颜色、擦除错误操作等,完成编辑之后点右上角“打印”为“颜色/黑白”的日历表。
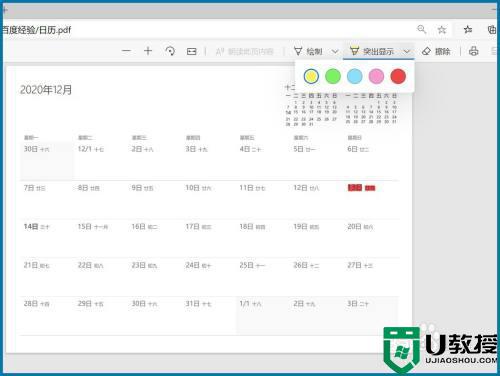
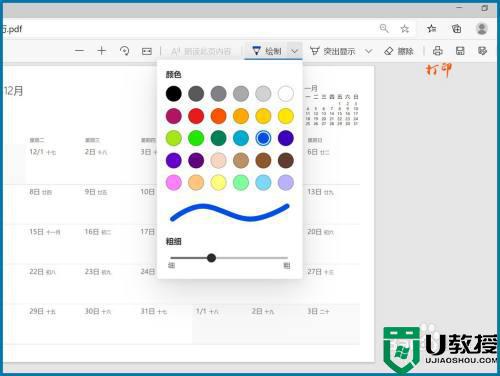
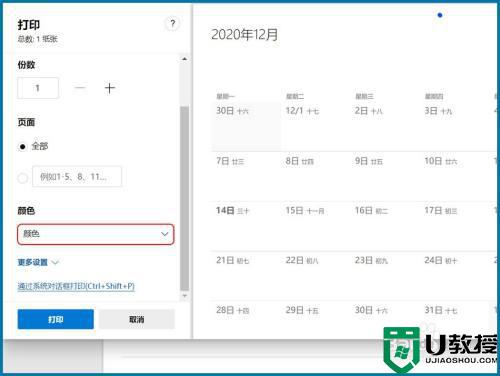
2、【插入图片】
使用下载的软件打开PDF,这里以WPS做演示,右击保存的PDF文件选择“打开方式”为WPS,在“编辑”菜单内“插入图片”,调整图片位置时会显示虚线标尺,降低图片“透明度”显出文字内容。
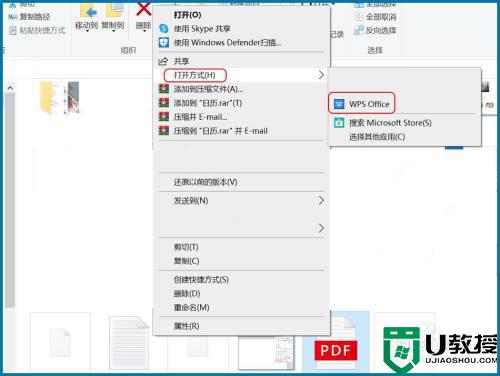
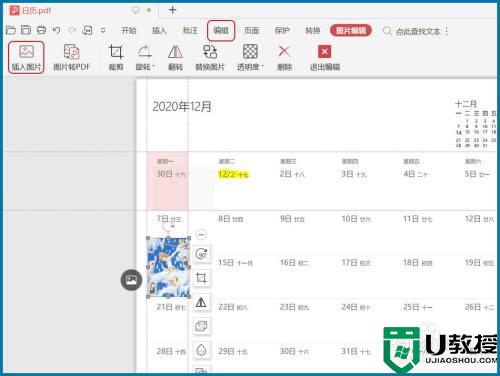
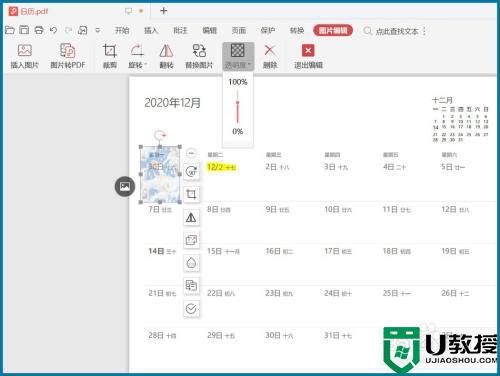
3、【添加文字】
依旧是在编辑菜单内点“编辑文字”,可以调整日历表文字的深浅、大小,“添加文字”和修改内容,尽量与插入的图片看起来都清晰。
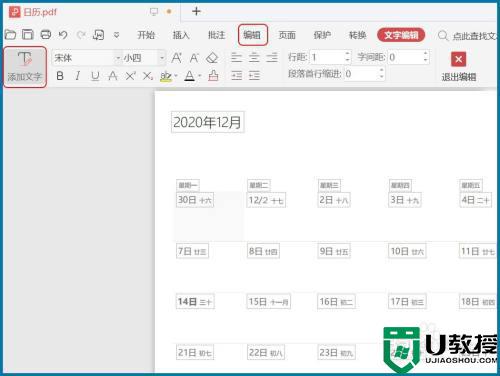
4、【区域高亮】
“插入”菜单点“区域高亮”选择喜欢的颜色,拖动鼠标选择区域,松开鼠标即可圈出方形彩色区域,突显日历表内容。“注解”是给日历表做简单的批注,与添加文字可以一起使用,这项适合于电子版日历表。
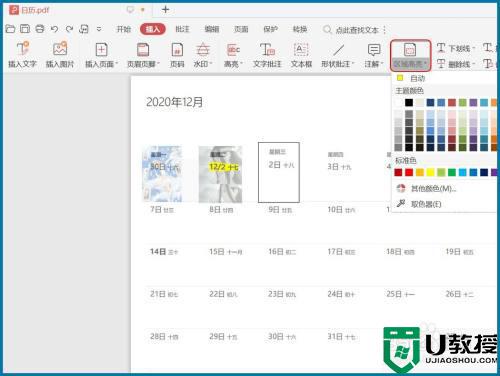
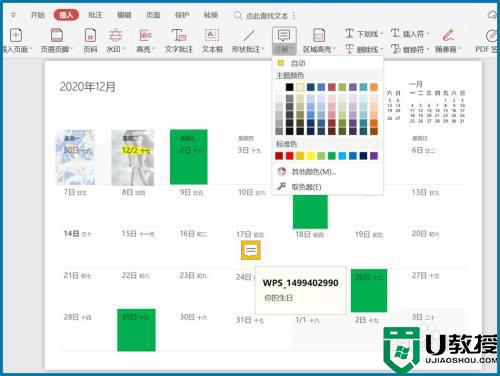
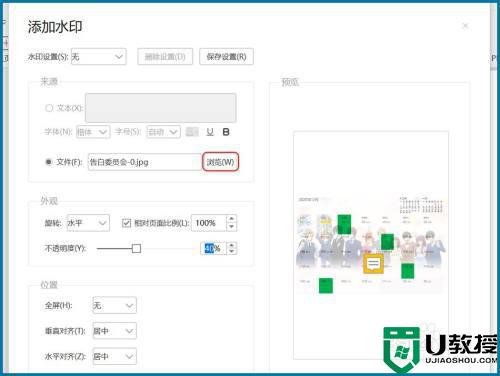
5、【添加水印】
点“插入—水印—添加水印”,来源项选择“文件”点右侧“浏览”选择电脑存储的图片做背景水印,水平旋转、页面比例100%、调整不透明度等,都需要根据日历表和图片来调整,图片不能遮住文字内容,这种适合彩印日历表。
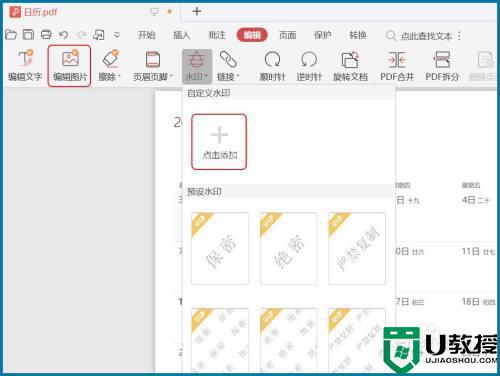
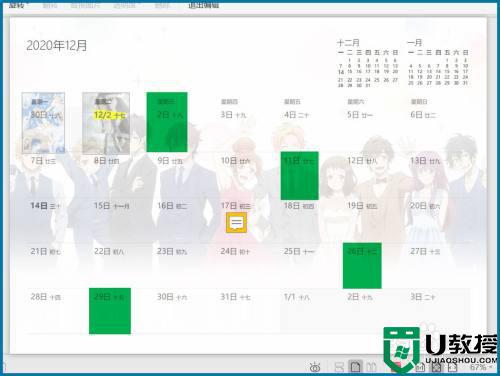
以上详解Win10系统导出日历表的详细步骤,有这方面需求的小伙伴可以快来操作试试。
Win10系统怎么样导出日历表 Win10系统导出日历表的详细步骤相关教程
- win10日历上添加日程安排的详细步骤
- w10桌面日历怎么调出 w10系统桌面日历设置方法
- 电脑win10日历设行程设置方法 win10系统日历行程怎么设置
- 桌面日历怎么设置显示win10 win10电脑桌面显示日历的步骤
- 如何为桌面添加日历win10 win10桌面添加日历的操作步骤
- 苹果日历和win10日历同步的方法 如何同步win10日历到iPhone手机上
- 怎样把win10日历放在桌面 win10电脑桌面日历怎么设置
- 怎样在win10中设置日历隐私 win10桌面日历隐私如何设置
- 怎样在win10日历添加提醒 win10日历如何设置提醒
- 怎么在win10桌面显示日历 如何在win10桌面上显示日历
- Win11如何替换dll文件 Win11替换dll文件的方法 系统之家
- Win10系统播放器无法正常运行怎么办 系统之家
- 李斌 蔚来手机进展顺利 一年内要换手机的用户可以等等 系统之家
- 数据显示特斯拉Cybertruck电动皮卡已预订超过160万辆 系统之家
- 小米智能生态新品预热 包括小米首款高性能桌面生产力产品 系统之家
- 微软建议索尼让第一方游戏首发加入 PS Plus 订阅库 从而与 XGP 竞争 系统之家
热门推荐
win10系统教程推荐
- 1 window10投屏步骤 windows10电脑如何投屏
- 2 Win10声音调节不了为什么 Win10无法调节声音的解决方案
- 3 怎样取消win10电脑开机密码 win10取消开机密码的方法步骤
- 4 win10关闭通知弹窗设置方法 win10怎么关闭弹窗通知
- 5 重装win10系统usb失灵怎么办 win10系统重装后usb失灵修复方法
- 6 win10免驱无线网卡无法识别怎么办 win10无法识别无线网卡免驱版处理方法
- 7 修复win10系统蓝屏提示system service exception错误方法
- 8 win10未分配磁盘合并设置方法 win10怎么把两个未分配磁盘合并
- 9 如何提高cf的fps值win10 win10 cf的fps低怎么办
- 10 win10锁屏不显示时间怎么办 win10锁屏没有显示时间处理方法

