win7系统怎样创建.jpg文件 快速在win7系统创建.jpg文件的方法
更新时间:2021-09-16 14:21:00作者:mei
.jpg是一种常见的图片格式文件,想必大家都比较熟悉了,有时我们需在win7系统上创建.jpg文件,网上有很多软件,但要下载安装很麻烦。其实,我们还使用windows自带的画图程序创建,而且方法步骤也简洁,现在一起来学习在win7系统创建.jpg文件的方法。
具体方法如下:
一、按快捷键WIN+R打开运行窗口,输入“mspaint.exe”,点击“确定”。
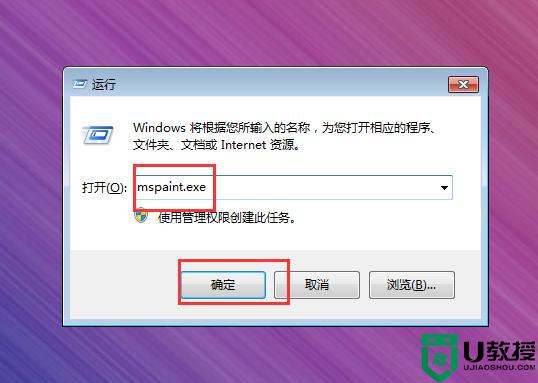
二、打开画图程序后,直接点击程序左上角的“保存按钮”。
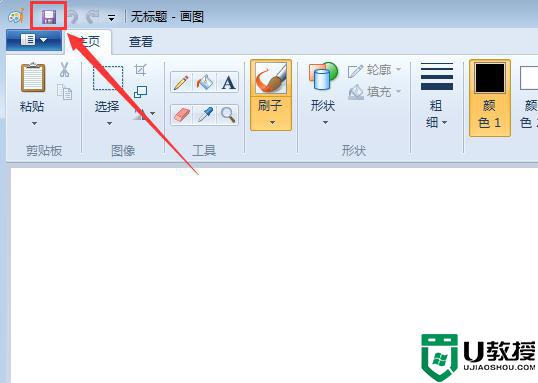
三、然后保存目录中找到需要保存的文件夹,并双击打开该文件夹(这里保存在桌面的一个新建文件夹中)。
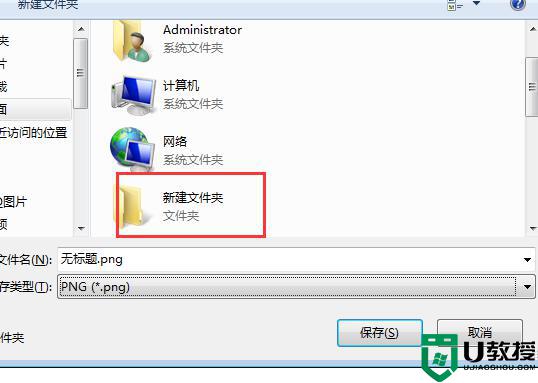
四、双击打开该文件夹后,点击展开保存类型。选择JPEG格式。
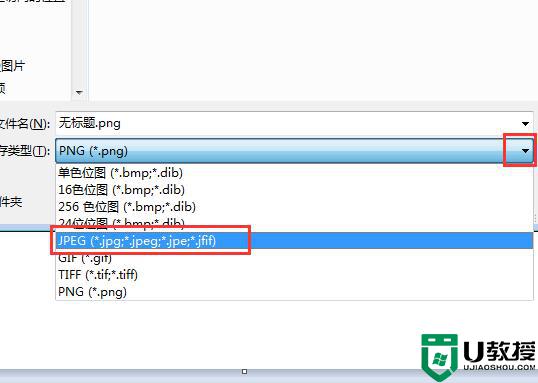
五、最后点击画图程序保存窗口的“保存”按钮。
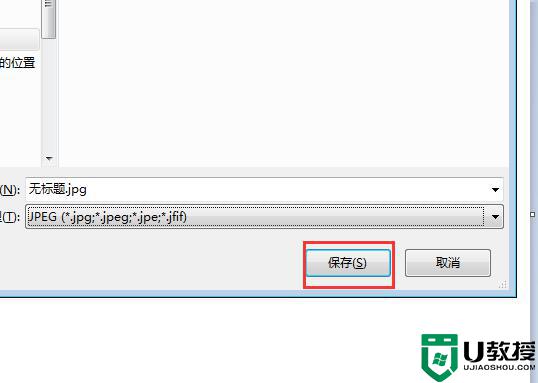
六、如下图,这时即可在桌面的新建文件夹中创建一个“ . jpg ”格式文件。
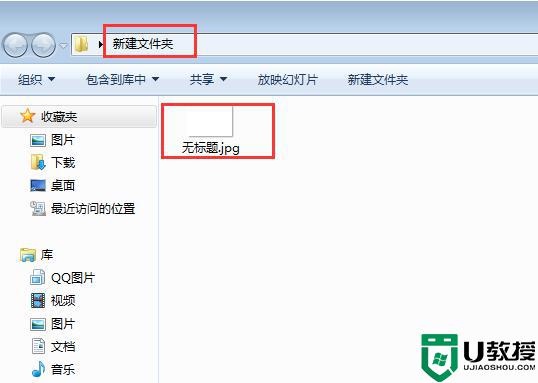
win7系统创建.jpg文件的方法很简单,参考教程一步一步操作后,就可以轻松创建.jpg文件。
win7系统怎样创建.jpg文件 快速在win7系统创建.jpg文件的方法相关教程
- 怎么安全快速地创建Windows7文件差异备份任务
- win7如何创建家庭组实现文件共享 一招快速创建家庭组的方法
- win7创建我的电脑方法 windows7中怎么创建我的电脑的快捷方式
- win7怎么创建临时网络 在win7上创建临时网络的方法
- win7旗舰版我们无法验证创建此文件的人员的解决方法
- win7创建关联方法 win7怎么设置文件关联
- win7安装程序不能创建目录怎么解决 win7电脑无法创建目录或文件怎么办
- win7如何在桌面创建扫雷快捷方式 教你在win7桌面创建扫雷快捷方式的方法
- Win7宽带连接创建不了|win7无法创建网络连接解决方法
- win7创建家庭组方法 win7如何创建家庭组
- win7系统分区教程
- win7共享打印机用户名和密码每次都要输入怎么办
- Win7连接不上网络错误代码651
- Win7防火墙提示“错误3:系统找不到指定路径”的解决措施
- Win7不能新建文件夹的解决方法
- win7设置u盘背景方法步骤
热门推荐
win7系统教程推荐
- 1 win7电脑定时开机怎么设置 win7系统设置定时开机方法
- 2 win7玩魔兽争霸3提示内存不足解决方法
- 3 最新可用的win7专业版激活码 win7专业版永久激活码合集2022
- 4 星际争霸win7全屏设置方法 星际争霸如何全屏win7
- 5 星际争霸win7打不开怎么回事 win7星际争霸无法启动如何处理
- 6 win7电脑截屏的快捷键是什么 win7电脑怎样截屏快捷键
- 7 win7怎么更改屏幕亮度 win7改屏幕亮度设置方法
- 8 win7管理员账户被停用怎么办 win7管理员账户被停用如何解决
- 9 win7如何清理c盘空间不影响系统 win7怎么清理c盘空间而不影响正常使用
- 10 win7显示内存不足怎么解决 win7经常显示内存不足怎么办

