固态硬盘安装win10系统步骤 固态硬盘怎样安装win10系统
我们都知道安装系统的方式有很多种,比如使用U盘或硬盘都可以进行安装,因为固态硬盘读取速度比机械硬盘快,所以很多人都喜欢使用固态硬盘来安装win10系统,但是因为固态硬盘是全新的还得用到U盘,为此,接下来给大家详细介绍一下固态硬盘安装win10系统步骤。
安装须知:
1、uefi安装win10系统需要电脑支持UEFI模式,而且系统必须是win10 64位系统,比如win10 64位专业版镜像
2、本文介绍的是uefi pe下格盘全新安装ghost win10,如果要安装非ghost原版win10,可参阅:电脑guid分区装win10系统教程
3、固态硬盘安装系统需要4k对齐,本文介绍方法,通过DiskGenius分区,只需勾选“对齐分区”,2048和4096扇区都是4k对齐,原版win10安装时使用自带的分区工具分区默认就是4k对齐。
一、安装准备
1、支持UEFI启动的电脑,8G容量U盘
2、uefi启动u盘:制作uefi pe启动盘步骤
二、启动设置
如果你的BIOS里有这些选项请设置如下,启动按Del、F1、F2等按键进BIOS:
Secure Boot 设置为Disabled【禁用启动安全检查,这个最重要】
OS Optimized设置为Others或Disabled【系统类型设置】
CSM(Compatibility Support Module) Support设置为Yes或Enabled
UEFI/Legacy Boot Priority选择成UEFI First
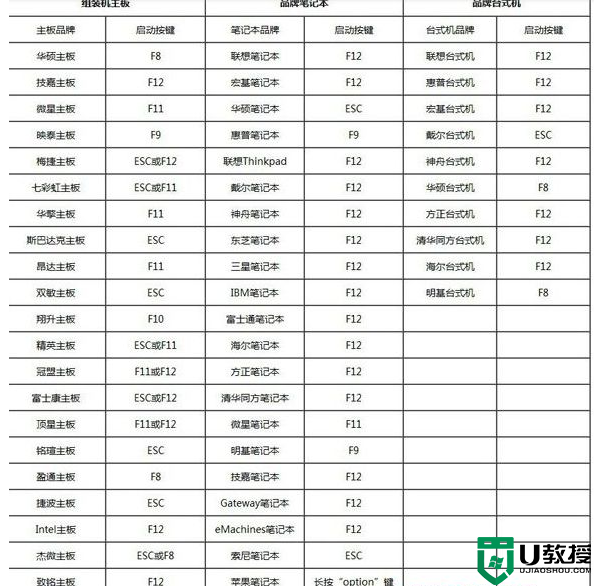
1、制作好uefi pe启动U盘之后,将win10 64位系统iso镜像直接复制到U盘gho目录下;
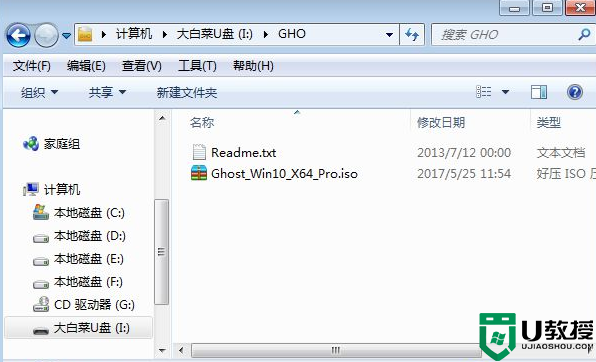
2、在装有固态硬盘的电脑上插入U盘,为了发挥固态盘的速度。首先要进BIOS开启硬盘AHCI模式,以技嘉主板为例子。启动电脑时按Del进入BIOS界面,切换到Peripherals界面,选择SATA Mode Selection回车,选择AHCI回车,按F10保存重启,其他主板查看:bios怎么开启ahci模式;
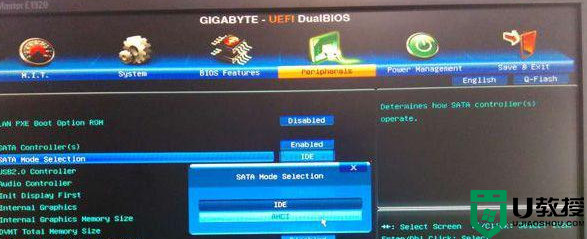
3、重启之后不停按F12或F11或Esc等快捷键,不同电脑启动键不同,技嘉主板是F12,在弹出的启动项选择框中,选择识别到的U盘选项,如果有带UEFI的启动项,要选择uefi的项,回车从uefi引导启动;
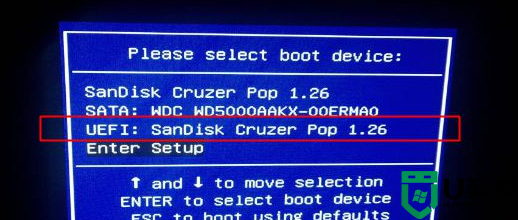
4、由于制作方式不同,有些uefi pe启动盘会直接进入pe系统,有些会先显示pe主菜单,如果显示下面这个界面,选择【02】回车运行win8PEx64正式版;
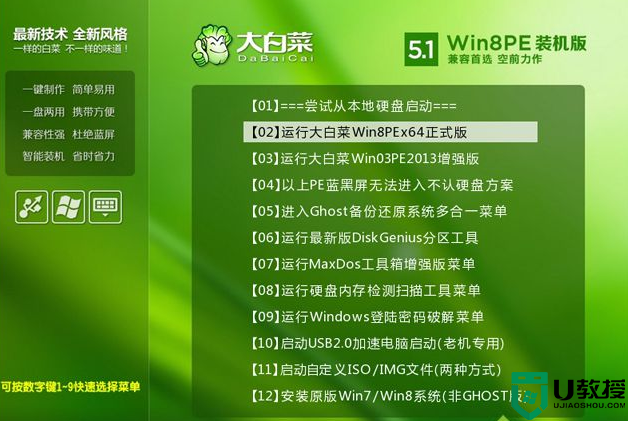
5、进入pe系统之后,双击桌面上的【DG分区工具】,右键选择固态硬盘,一般是带有SSD字样的项,点击【快速分区】;
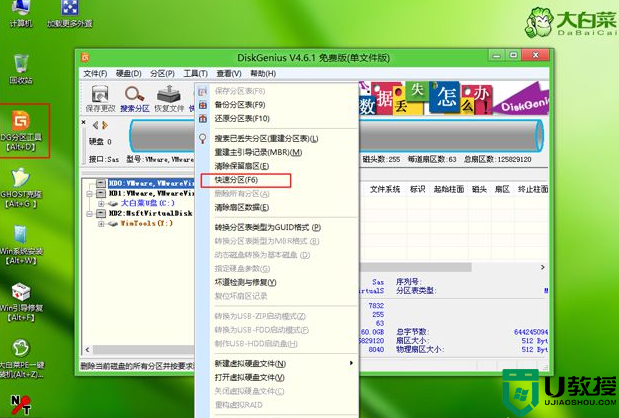
6、分区表类型选择【GUID】,也就是GPT,然后设置分区数目,分区数目自定,设置系统盘的大小,建议50G以上,固态硬盘勾选【对齐分区到此扇区】,扇区数默认即可4k对齐,确定;
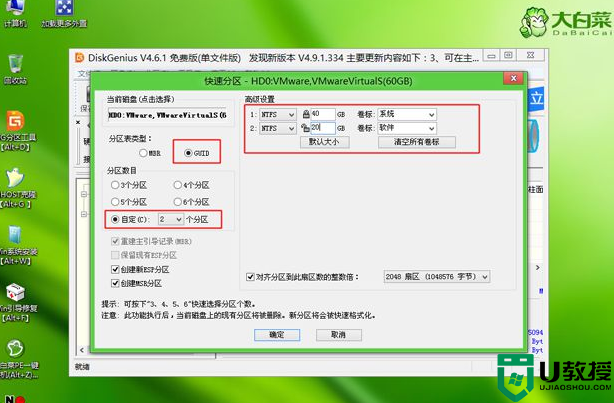
7、之后执行固态硬盘分区以及格式化过程,分区之后如图所示,gpt分区表会有ESP、MSR两个额外分区;
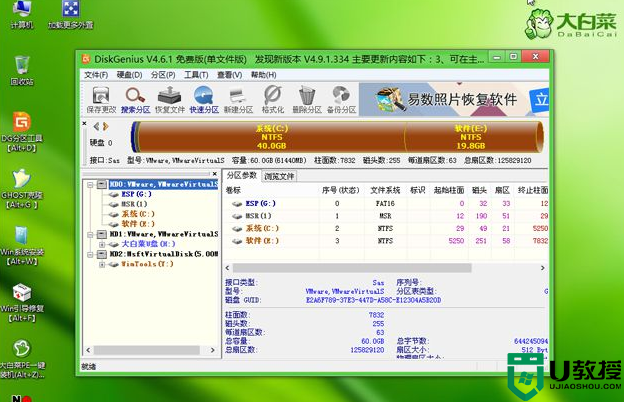
8、接着双击打开【大白菜PE一键装机】,GHO WIM ISO映像路径选择win10 x64 iso文件,然后点击下拉框,安装工具会自动提取到win10.gho文件,选择win10.gho文件;
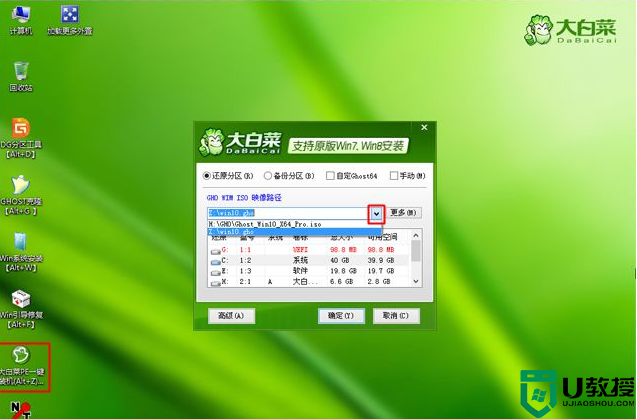
9、接着选择【还原分区】,选择系统安装位置,一般是C盘,如果不是C盘,根据卷标【系统】或硬盘大小来选择,点击确定;
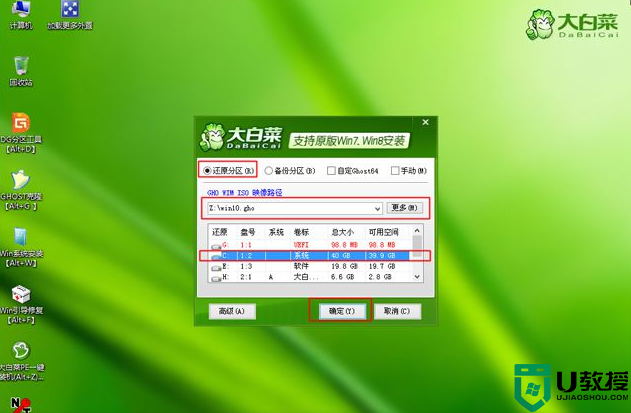
10、弹出这个对话框,勾选完成后重启、引导修复这些选项,点击是执行下一步操作;

11、转到这个界面,执行win10系统安装到C盘的部署过程,等待进度条执行完成,一般2-5分钟左右;
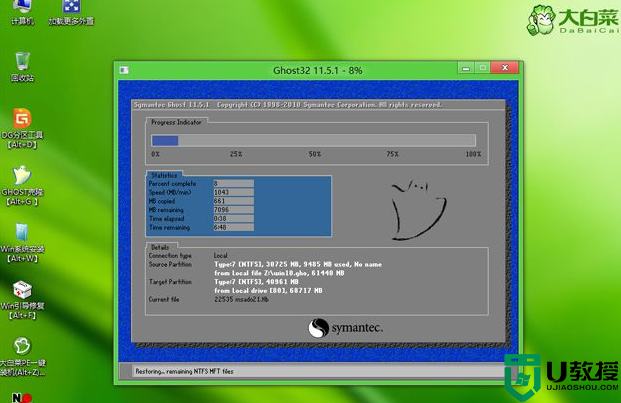
12、操作完成后,会提示电脑即将重启,默认是10秒后自动重启,或者点击是重启电脑;
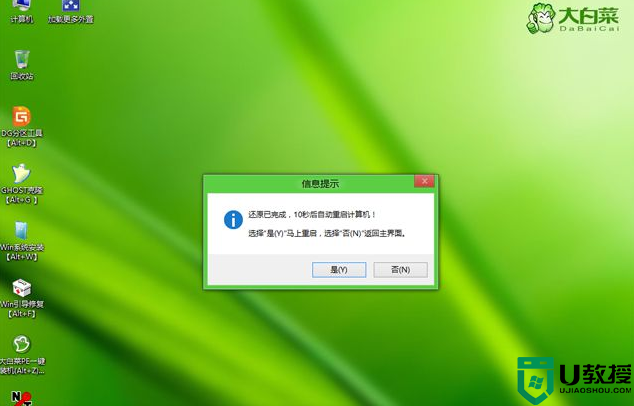
13、此时拔出U盘,不拔除也可以,会自动进入这个界面,继续执行win10系统组件安装、驱动安装和系统配置过程;

14、整个安装过程需要5-10分钟,在启动进入win10桌面之后,固态硬盘就装上win10系统了。

以上给大家讲解的就是固态硬盘怎样安装win10系统的详细内容,是不是挺简单呢,有相同需要的用户们可以学习上面的方法步骤来进行操作吧。
固态硬盘安装win10系统步骤 固态硬盘怎样安装win10系统相关教程
- 电脑下载win10到固态硬盘详细步骤 win10系统怎么安装到固态硬盘
- 安装完win10 固态硬盘没了怎么办 win10重装系统后固态硬盘不见了如何处理
- 如何给win10固态硬盘分区 给win10固态硬盘分区的操作步骤
- 512G固态硬盘分区,安装Windows 10系统
- 换硬盘要重装系统吗 新换的固态硬盘如何装系统
- win10笔记本安装固态如何迁移系统 win10系统迁移到固态硬盘的方法
- 装win10固态硬盘出不来怎么办 win10安装后固态硬盘显示不出来处理方法
- Win10怎么优化固态硬盘 详细教你优化Win10固态硬盘
- 把win10系统迁移进固态硬盘的详细教程 win10系统怎么迁移到固态硬盘
- 老电脑加装固态硬盘安装win10后速度没有明显加快如何解决
- appdata文件太大了可以删除或移动吗
- win10护眼豆沙绿怎么设置
- win10打印功能print spooler自动停止运行怎么解决
- Win10系统中可通过命令读取受保护的Wi-Fi 密码
- win10清理删除hiberfil文件方法介绍
- win10字体无法复制到对应文件夹怎么解决
热门推荐
win10系统教程推荐
- 1 window10投屏步骤 windows10电脑如何投屏
- 2 Win10声音调节不了为什么 Win10无法调节声音的解决方案
- 3 怎样取消win10电脑开机密码 win10取消开机密码的方法步骤
- 4 win10关闭通知弹窗设置方法 win10怎么关闭弹窗通知
- 5 重装win10系统usb失灵怎么办 win10系统重装后usb失灵修复方法
- 6 win10免驱无线网卡无法识别怎么办 win10无法识别无线网卡免驱版处理方法
- 7 修复win10系统蓝屏提示system service exception错误方法
- 8 win10未分配磁盘合并设置方法 win10怎么把两个未分配磁盘合并
- 9 如何提高cf的fps值win10 win10 cf的fps低怎么办
- 10 win10锁屏不显示时间怎么办 win10锁屏没有显示时间处理方法

