win7系统c盘怎么清理到最干净 win7c盘清理最有效方法
电脑运行的时间越长,C盘空间也会越来越小,那为了保持系统的流畅度,一般会将c盘清理到最干净。可是有些使用win7电脑的网友不清楚win7系统c盘怎么清理到最干净,所以对此接下来本文为大家分享的就是win7c盘清理最有效方法。
推荐下载:win764位纯净版
具体方法如下:
1、首先,我们需要启动win7电脑,然后单击一下左下角的“开始”菜单选项,在搜索框中输入“cmd”。
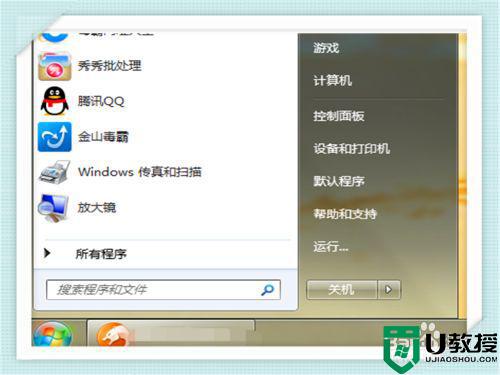
2、然后用鼠标右击一下cmd,再出现的选项中,单击一下“以管理员身份运行。”
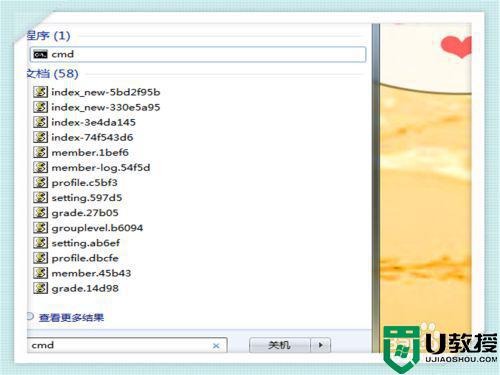
3、在打开的管理员身份编辑页面,我们在后方输入“powercfg -H off”,它的意思是,关闭休眠的文件,这样C盘空间就会多出很多的。
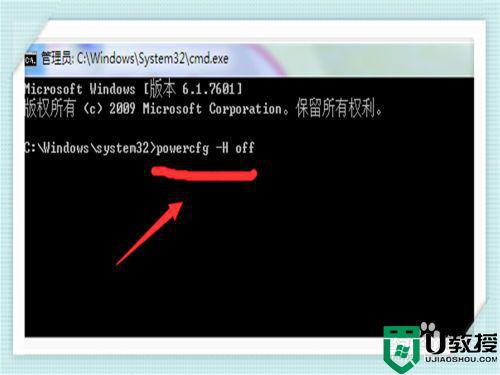
4、接下来,我们返回自己的电脑主屏幕,找到“计算机”,然后右击一下,单击“属性”,在打开后的页面中,找到左侧的“高级系统设置”,用鼠标单击一下。
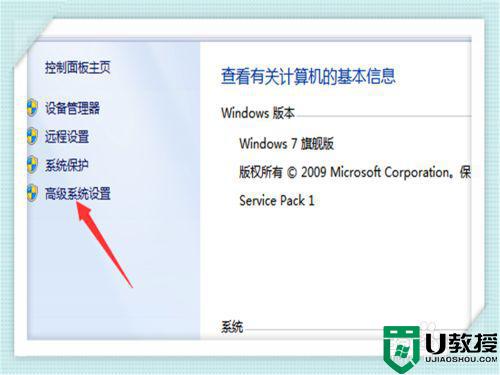
5、在打开后的“高级系统设置”中,选择“高级”下的“设置”,单击一下,然后我们在点击一下“设置”下的“更改”。
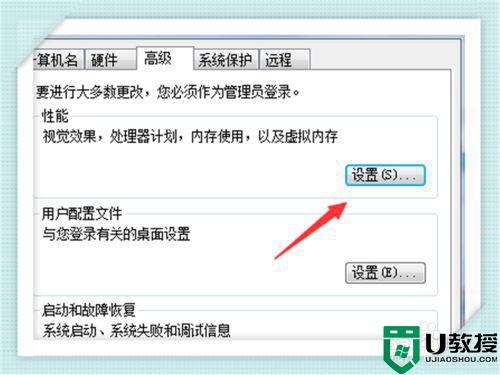
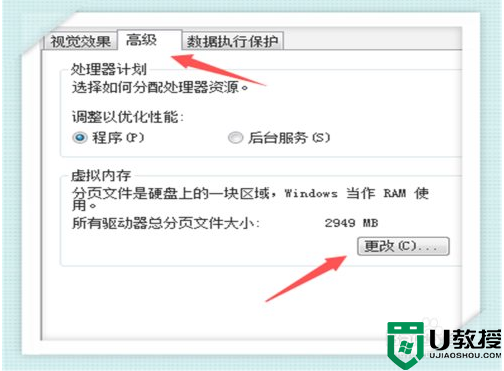
6、在出现的窗口中,我们找到“无分页文件”,并用鼠标在前面的圆圈中打上勾,单击一下下方的“确定”选项。
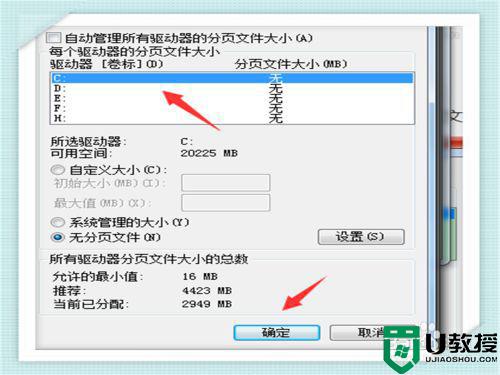
7、然后,我们在C盘下的windows里。找到winses,然后右击。出现属性,再单击一下,这时,我们在出现的窗口中,找到“压缩内容以便节省磁盘空间”,将前面方框用鼠标单击一下,打上勾就好啦。这样,C盘的空间就会节省下来很多,电脑运行速度就会大大加快啦,大家赶紧自己试试吧!
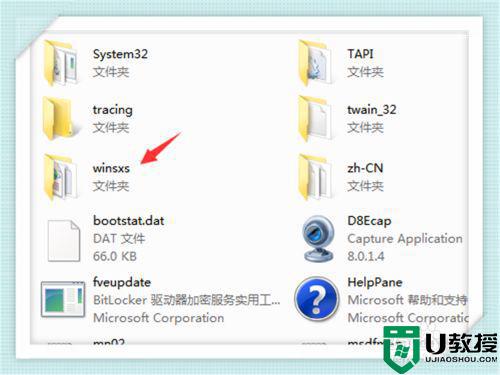
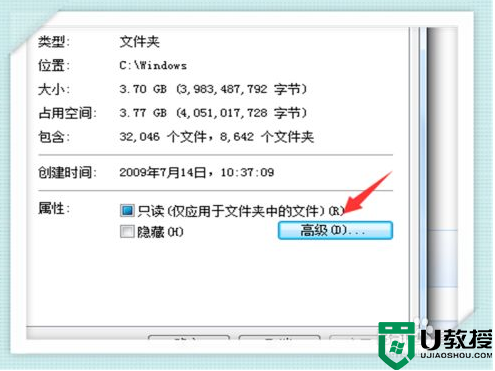
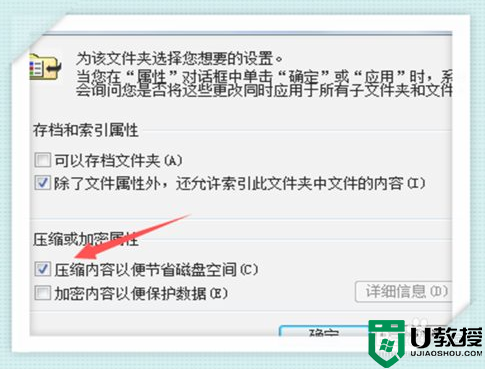
上面给大家分享的就是win7c盘清理最有效方法啦,有需要的用户可以按照上面的方法来清理哦。
win7系统c盘怎么清理到最干净 win7c盘清理最有效方法相关教程
- w7c盘怎么清理到最干净 win7c盘清理最有效方法
- win7如何彻底清理c盘 win7c盘怎么清理到最干净
- win7 c盘满了怎么清理 win7c盘清理最有效方法
- 联想win7c盘满了怎么清理 win7联想c盘满了的清理步骤
- win7c盘winsxs怎么清理 win7系统盘winsxs文件如何清理
- win7系统c盘变红了如何清理 win7如何彻底清理c盘
- win7系统c盘怎么清理没用的文件 清理win7c盘垃圾文件的方法
- w7笔记本c盘怎么清理 win7手动清理c盘的方法
- win7电脑c盘满了怎样清理 win7电脑c盘清理方法
- win7清理c盘垃圾怎么清理不影响系统 win7怎么清理c盘空间而不影响正常使用
- Win11怎么用U盘安装 Win11系统U盘安装教程
- Win10如何删除登录账号 Win10删除登录账号的方法
- win7系统分区教程
- win7共享打印机用户名和密码每次都要输入怎么办
- Win7连接不上网络错误代码651
- Win7防火墙提示“错误3:系统找不到指定路径”的解决措施
热门推荐
win7系统教程推荐
- 1 win7电脑定时开机怎么设置 win7系统设置定时开机方法
- 2 win7玩魔兽争霸3提示内存不足解决方法
- 3 最新可用的win7专业版激活码 win7专业版永久激活码合集2022
- 4 星际争霸win7全屏设置方法 星际争霸如何全屏win7
- 5 星际争霸win7打不开怎么回事 win7星际争霸无法启动如何处理
- 6 win7电脑截屏的快捷键是什么 win7电脑怎样截屏快捷键
- 7 win7怎么更改屏幕亮度 win7改屏幕亮度设置方法
- 8 win7管理员账户被停用怎么办 win7管理员账户被停用如何解决
- 9 win7如何清理c盘空间不影响系统 win7怎么清理c盘空间而不影响正常使用
- 10 win7显示内存不足怎么解决 win7经常显示内存不足怎么办

