win7电脑定时关机怎么设置 win7定时关机怎么设置
更新时间:2021-01-06 14:32:09作者:zhong
我们在使用电脑的时候,会离开电脑旁,有可能离开后不再回来,电脑就会一直开着,到时回来的话电量都不知道要用多少,我们这就可以设置电脑自动关机了,那么在win7系统里定时关机怎么设置呢,下面小编给大家分享win7电脑定时关机设置的方法。
解决方法:
1、点击开始菜单,点击所有程序,再依次选择选择附件---系统工具。
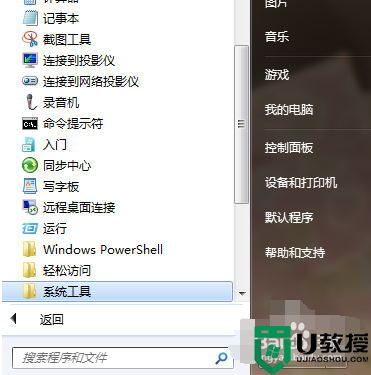
2、然后单击打开任务计划程序。
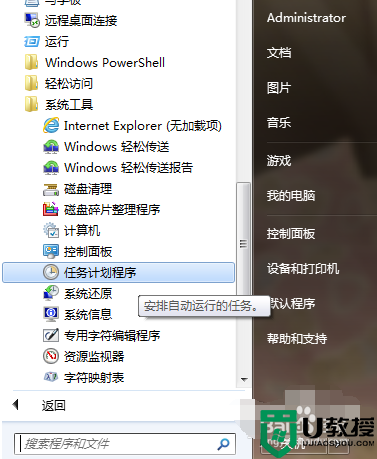
3、点击打开任务计划程序后,在最右边的操作框里选择创建基本任务,然后在创建基本任务对话框的名称一栏里填写“定时关机”,然后点击下一步。
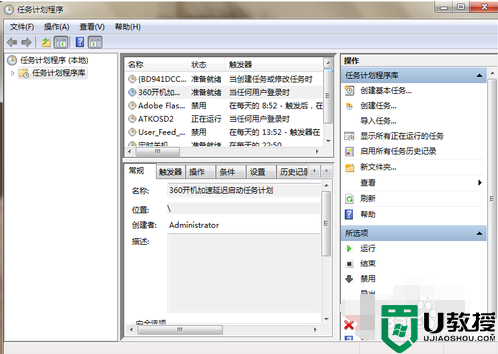
4、然后可以看到创建基本任务对话框。
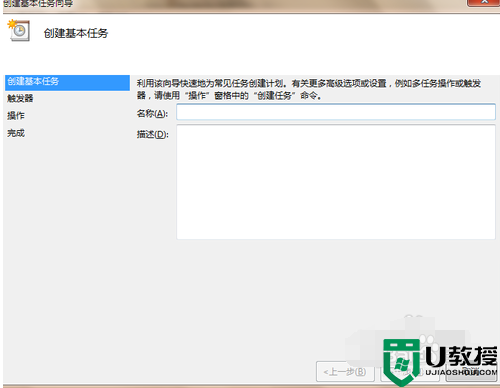
5、在名称一栏里填写“定时关机”,然后点击下一步。
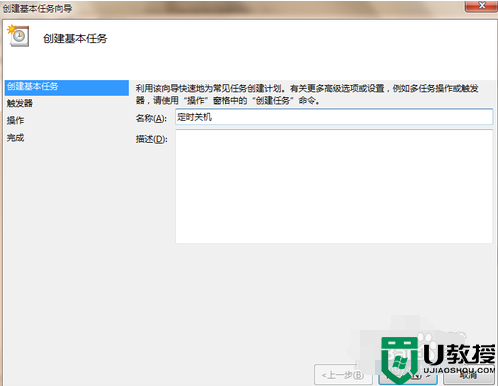
6、触发器一栏选择触发事件。
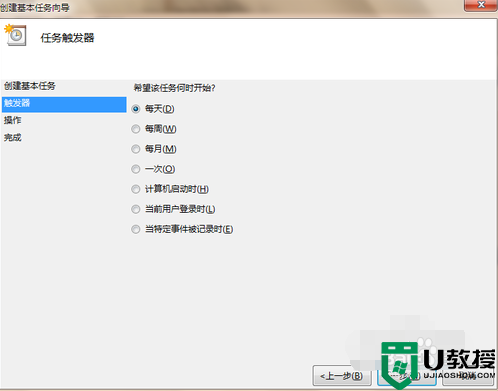
7、每日一栏填写时间与周期。
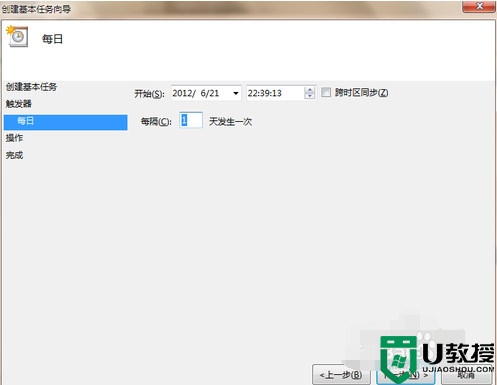
8、选择启动程序或者脚本,有无都可。
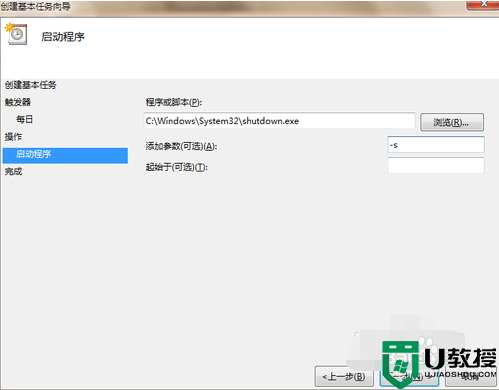
9、点击完成。
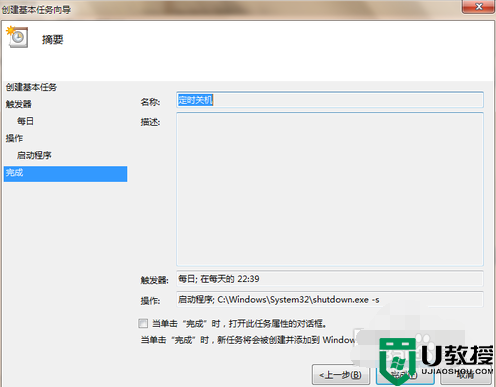
10、如果上图勾选了【当单击“完成”时,打开此任务属性的对话框】,会出现下图的内容,可以看到一些任务信息。
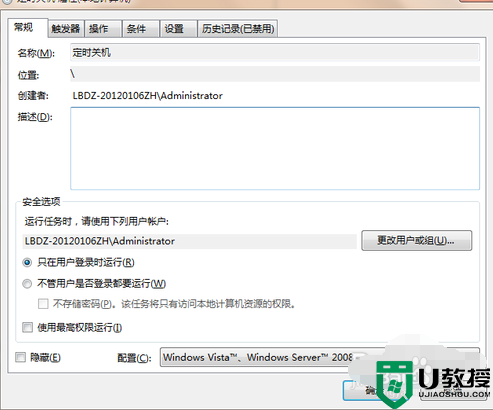
11、可以在任务管理库中查看你的任务,可以更改你的关机时间。
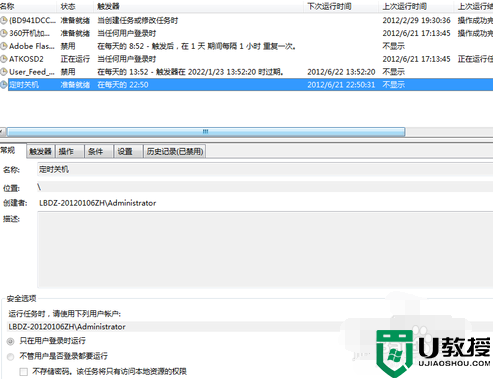
以上就是win7电脑定时关机设置的方法,有想设置电脑自动关机的话,可以按上面的方法来进行设置。
win7电脑定时关机怎么设置 win7定时关机怎么设置相关教程
- 怎么设置电脑定时关机win7 win7电脑定时关机设置方法
- win7系统定时关机怎么设置 win7电脑定时关机设置方法
- win7台式电脑怎么定时关机 win7如何设置电脑定时关机
- win7每天定时关机设置方法 win7每天定时关机怎么设置
- 电脑怎么定时关机win7命令 windows7怎么设置定时关机命令
- w7系统定时开关机设置方法 win7怎么设定定时开关机
- win7 定时关机设置方法 定时关机 win7如何设置
- window7定时关机怎么设置 window7电脑定时关机在哪里设置
- 电脑设置定时关机怎么设置win7 win7电脑如何设置定时关机
- win7设定时关机方法 电脑怎么定时关机win7
- win7系统分区教程
- win7共享打印机用户名和密码每次都要输入怎么办
- Win7连接不上网络错误代码651
- Win7防火墙提示“错误3:系统找不到指定路径”的解决措施
- Win7不能新建文件夹的解决方法
- win7设置u盘背景方法步骤
热门推荐
win7系统教程推荐
- 1 win7电脑定时开机怎么设置 win7系统设置定时开机方法
- 2 win7玩魔兽争霸3提示内存不足解决方法
- 3 最新可用的win7专业版激活码 win7专业版永久激活码合集2022
- 4 星际争霸win7全屏设置方法 星际争霸如何全屏win7
- 5 星际争霸win7打不开怎么回事 win7星际争霸无法启动如何处理
- 6 win7电脑截屏的快捷键是什么 win7电脑怎样截屏快捷键
- 7 win7怎么更改屏幕亮度 win7改屏幕亮度设置方法
- 8 win7管理员账户被停用怎么办 win7管理员账户被停用如何解决
- 9 win7如何清理c盘空间不影响系统 win7怎么清理c盘空间而不影响正常使用
- 10 win7显示内存不足怎么解决 win7经常显示内存不足怎么办

