win7怎么升级到win10系统 win7免费升级到win10的图文教程
如今win10系统已经渐渐成为主流系统,所以许多win7系统用户纷纷都想要升级,然而win10系统一年免费期限已经过了,那么要如何免费升级到win10系统呢?操作方法并不难,接下来小编给大家演示一下win7免费升级到win10的图文教程供大家参考吧,欢迎一起来学习一下吧。
一、升级准备工作
1、备份好win7系统下重要的数据,尤其是桌面
2、win10系统下载:雨林木风ghost win10专业版64位下载v2020.12
3、解压软件:WinRAR、好压等解压工具
二、现在win7升级win10免费教程 直接解压安装方法
1、将ghost win10系统iso压缩包文件下载到C盘之外的分区,比如下载到E盘,右键使用WinRAR等工具解压到当前文件夹或指定文件夹,不能解压到C盘和桌面,否则无法安装;
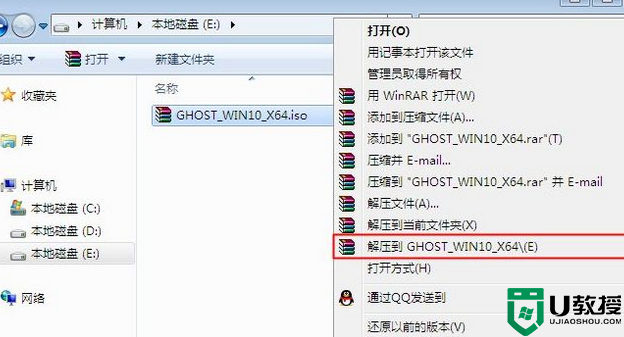
2、弹出这个对话框,执行ghost win10系统iso镜像解压过程,需要等待几分钟;

3、解压之后,我们打开安装目录,找到【安装系统。exe】可执行程序;
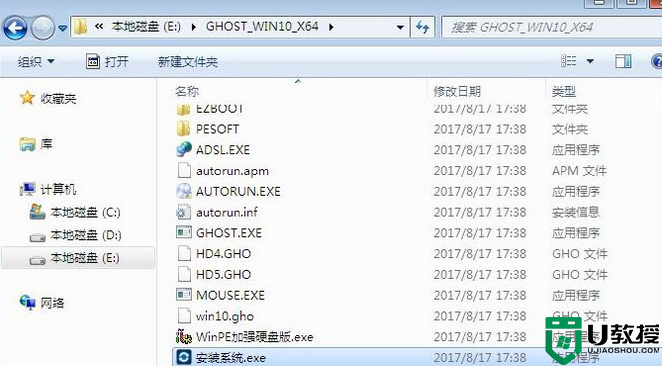
4、双击【安装系统。exe】打开这个安装界面,选择【还原系统】,映像文件路径选择win10.gho文件,勾选要安装的位置C盘,如果不是显示C盘,要根据卷标或容量来判断C盘,再勾选【执行完成后重启】,最后点击【执行】;
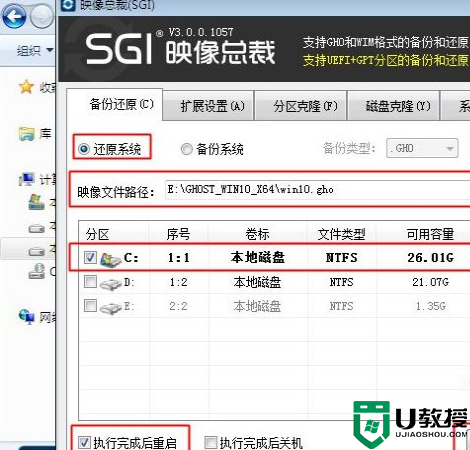
5、弹出提示框,提示映像文件即将还原到分区C,点击确定继续;
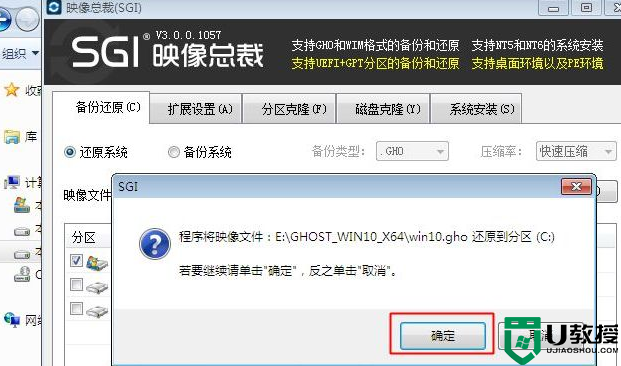
6、这时候电脑会重启,进入到这个界面,电脑默认会选择SysCeo Recovery项启动;
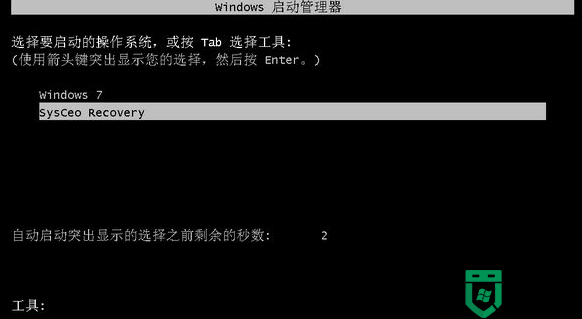
7、启动进入这个界面,执行C盘格式化以及ghost win10系统安装到C盘的过程,需要等待3-5分钟;
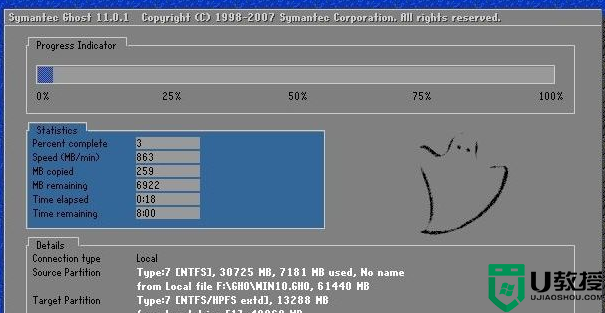
8、上述执行完成后会自动重启,进入这个界面,执行ghost win10系统组件、驱动安装和配置过程;

9、整个安装过程5-10分钟,最后启动进入全新win10系统桌面,win7升级win10过程完成。

上述给大家讲解的就是win7怎么升级到win10系统的详细步骤,有需要的小伙伴们不妨可以按照上面的图文步骤来进行升级吧,希望对大家有所帮助。
win7怎么升级到win10系统 win7免费升级到win10的图文教程相关教程
- windows7旗舰版怎么升级到win10 win7旗舰版升级win10的图文教程
- windows7怎么升级到win10 win7升级win10的图文教程
- win 7家庭版怎么升win10 win7家庭版升级win10的图文教程
- win7系统ie浏览器怎么升级 win7升级ie浏览器的教程
- Winxp系统怎么升级到Win7系统
- win7升级win10失败怎么办 win7无法升级win10的修复方法
- win7怎么升级win11系统版本 win7 升级win11的方法
- win7家庭版升级旗舰版怎么升级?win7家庭版升级旗舰版步骤
- win7怎么升级ie11浏览器 win7系统如何升级ie11浏览器
- win7系统升级更新教程
- win7系统分区教程
- win7共享打印机用户名和密码每次都要输入怎么办
- Win7连接不上网络错误代码651
- Win7防火墙提示“错误3:系统找不到指定路径”的解决措施
- Win7不能新建文件夹的解决方法
- win7设置u盘背景方法步骤
热门推荐
win7系统教程推荐
- 1 win7电脑定时开机怎么设置 win7系统设置定时开机方法
- 2 win7玩魔兽争霸3提示内存不足解决方法
- 3 最新可用的win7专业版激活码 win7专业版永久激活码合集2022
- 4 星际争霸win7全屏设置方法 星际争霸如何全屏win7
- 5 星际争霸win7打不开怎么回事 win7星际争霸无法启动如何处理
- 6 win7电脑截屏的快捷键是什么 win7电脑怎样截屏快捷键
- 7 win7怎么更改屏幕亮度 win7改屏幕亮度设置方法
- 8 win7管理员账户被停用怎么办 win7管理员账户被停用如何解决
- 9 win7如何清理c盘空间不影响系统 win7怎么清理c盘空间而不影响正常使用
- 10 win7显示内存不足怎么解决 win7经常显示内存不足怎么办

