Win11如何把深色/浅色模式选项添加到右键菜单
win11系统是目前比较流行的,许多用户纷纷安装体验,安装后发现新模式还是有点不习惯,于是想要更换一下,但是打开win11系统右键菜单没看到深色/浅色模式选项,如何重新添加?接下去小编和大家介绍操作步骤。
一、如何使用注册表脚本将深色/浅色模式选项添加到右键菜单
将深色/浅色模式选项添加到桌面右键菜单中,可以避免层层打开相关菜单查找命令的麻烦,提高操作速度。
1.单击任务栏上的搜索工具按钮(带有放大镜图标的按钮)。
2.在搜索文本框中输入记事本,通过选择搜索结果打开记事本。
3.在记事本中输入以下注册表脚本代码:
Windows Registry Editor Version 5.00
[HKEY_CLASSES_ROOTDesktopBackgroundShellWindowsMode]
"Icon"="themecpl.dll,-1"
"MUIVerb"="Windows mode"
"Position"="Bottom"
"SubCommands"=""
[HKEY_CLASSES_ROOTDesktopBackgroundShellWindowsModeShell01flyout]
"MUIVerb"="Light theme"
"Icon"="imageres.dll,-5411"
[HKEY_CLASSES_ROOTDesktopBackgroundShellWindowsModeShell01flyoutcommand]
@="Reg Add HKCUSOFTWAREMicrosoftWindowsCurrentVersionThemesPersonalize/v SystemUsesLightTheme/t REG_DWORD/d 1/f"
[HKEY_CLASSES_ROOTDesktopBackgroundShellWindowsModeShell02flyout]
"Icon"="imageres.dll,-5412"
"MUIVerb"="Dark theme"
[HKEY_CLASSES_ROOTDesktopBackgroundShellWindowsModeShell02flyoutcommand]
@="Reg Add HKCUSOFTWAREMicrosoftWindowsCurrentVersionThemesPersonalize/v SystemUsesLightTheme/t REG_DWORD/d 0/f"
4.接下来,单击文件-另存为命令。
5.在“保存类型”下拉菜单中选中“所有文件”选项,在“文件名”框中键入Windows mode.reg。
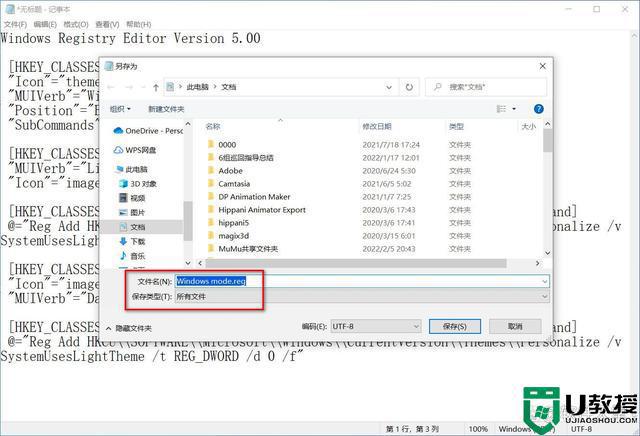
6.选择将文件保存到桌面,按“保存”按钮完成操作。
7.双击桌面上的Windows mode.reg文件,然后在注册表编辑器确认提示中选择“是”。
8.在弹出的第二个对话框中按“确定”按钮。
现在右键单击桌面的空白部分并选择“显示更多选项”,将光标移到Windows mode子菜单上,然后选择light theme(浅色)或dark theme(深色)选项,就会立即更改任务栏和开始菜单的配色方案。
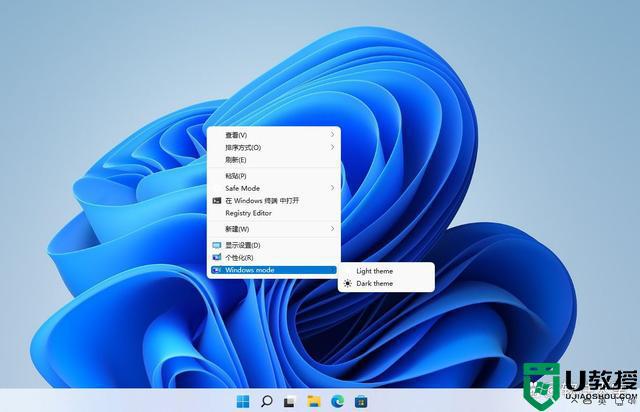
可以使用与Windows mode非常相似的注册表脚本将深色/浅色应用程序模式选项添加到上下文菜单,操作方法如下:
1.在记事本中输入以下代码:
Windows Registry Editor Version 5.00
[HKEY_CLASSES_ROOTDesktopBackgroundShellAppMode]
"Icon"="themecpl.dll,-1"
"MUIVerb"="App mode"
"Position"="Bottom"
"SubCommands"=""
[HKEY_CLASSES_ROOTDesktopBackgroundShellAppModeShell01flyout]
"MUIVerb"="Light theme"
"Icon"="imageres.dll,-5411"
[HKEY_CLASSES_ROOTDesktopBackgroundShellAppModeShell01flyoutcommand]
@="Reg Add HKCUSOFTWAREMicrosoftWindowsCurrentVersionThemesPersonalize/v AppsUseLightTheme/t REG_DWORD/d 1/f"
[HKEY_CLASSES_ROOTDesktopBackgroundShellAppModeShell02flyout]
"Icon"="imageres.dll,-5412"
"MUIVerb"="Dark theme"
[HKEY_CLASSES_ROOTDesktopBackgroundShellAppModeShell02flyoutcommand]
@="Reg Add HKCUSOFTWAREMicrosoftWindowsCurrentVersionThemesPersonalize/v AppsUseLightTheme/t REG_DWORD/d 0/f"
2.与上面介绍的保存方法一样,将文件保存为App mode.reg文件。
3.双击App mode.reg文件,将命令选项添加到桌面的右键菜单中。然后,将在经典右键菜单上看到App mode模式选项。你可以使用该选项更改UWP应用的配色方案。例如,如果选择Light theme,将设置成白色背景。
二、如何从右键菜单中删除深色/浅色模式选项
1.单击任务栏上的搜索工具按钮,在搜索文本框中输入“注册表编辑器”。
2.在搜索结果中选择“以管理员身份运行”注册表编辑器选项。
3.在注册表编辑器的地址栏中定位到HKEY_CLASSES_ROOTDesktopBackgroundShell
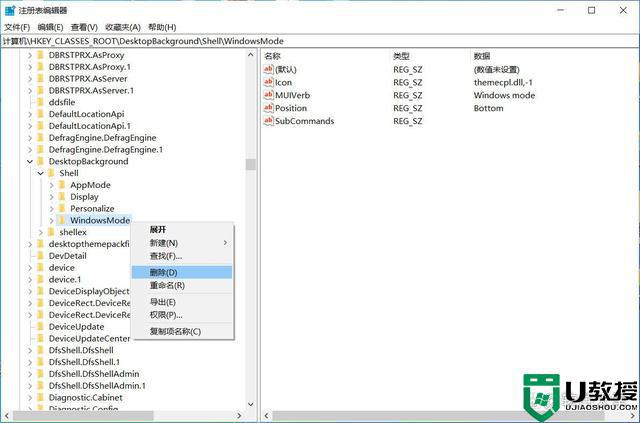
4.右键单击那里的WindowsMode和AppMode键,选择“删除”命令。
上文详解Win11把深色/浅色模式选项添加到右键菜单的方法,步骤虽然有点多,但一步一步设置,很快右键菜单就有深色/浅色模式选项。
Win11如何把深色/浅色模式选项添加到右键菜单相关教程
- win11深色模式设置方法 win11电脑怎么设置深色模式
- win11右键菜单和开始菜单如何改回旧版本 把win11右键菜单和开始菜单改回旧版本的方法
- Win11右键菜单恢复经典传统菜单模式方法
- Win11右键菜单恢复经典传统菜单模式方法
- win11鼠标右键选项怎么设置 win11如何设置鼠标右键选项
- win11开始菜单电源按钮如何增加休眠 win11电源模式添加休眠模式的方法
- win11怎么设置右键菜单内容的首选项
- Win11进入开始菜单没看到休眠选项怎么回事 Win11进入开始菜单没看到休眠选项的解决方法
- Win11怎样在开始菜单中添加程序快捷方式 win11开始菜单添加快捷方式的步骤
- win11右键菜单慢怎么办 win11右键菜单反应慢处理方法
- Windows 11系统还原点怎么创建
- win11系统提示管理员已阻止你运行此应用怎么解决关闭
- win11internet选项在哪里打开
- win11右下角网络不弹出面板
- win11快捷方式箭头怎么去除
- win11iso文件下好了怎么用
热门推荐
win11系统教程推荐
- 1 windows11 中文怎么设置 win11语言设置中文的方法
- 2 怎么删除win11系统的所有无用文件 Win11删除多余系统文件的方法
- 3 windows11 任务栏设置全透明方法 win11任务栏全透明如何设置
- 4 Win11系统搜索不到蓝牙耳机设备怎么回事 window11搜索不到蓝牙耳机如何解决
- 5 win11如何解决任务管理器打不开 win11任务管理器打不开解决教程
- 6 win11序列号激活码2022年最新永久 免费没过期的win11激活码大全
- 7 win11eng键盘不好用怎么删除 详解删除win11eng键盘的方法
- 8 Win11时间图标不见的两种恢复方法
- 9 win11安装不上Autocad软件怎么回事 win11安装不上Autocad软件的处理方法
- 10 万能的Win11专业版激活码大全 Win11专业版激活密钥神key

