win7笔记本电脑怎么设置定时关机 笔记本win7系统设置自动关机方法
更新时间:2021-07-27 14:43:19作者:xinxin
现阶段,有些用户的仍然在使用win7笔记本电脑办公,这也是这款系统拥有强大兼容性的原因,同时也可以通过设置定时关机来保证笔记本win7系统减少消耗,可是win7笔记本电脑怎么设置定时关机呢?接下来小编就来给大家说说笔记本win7系统设置自动关机方法。
具体方法:
1、在控制面板的 系统和安全 页面下面,点击 计划任务 选项。
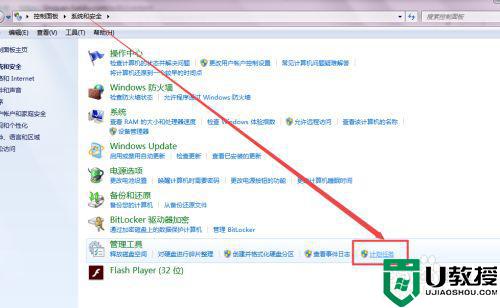
2、或者是直接点击左下角的开始菜单图标,然后在弹出的页面中点击 附件 ,在展开的页面中点击 系统工具下面的 任务计划程序 选项。
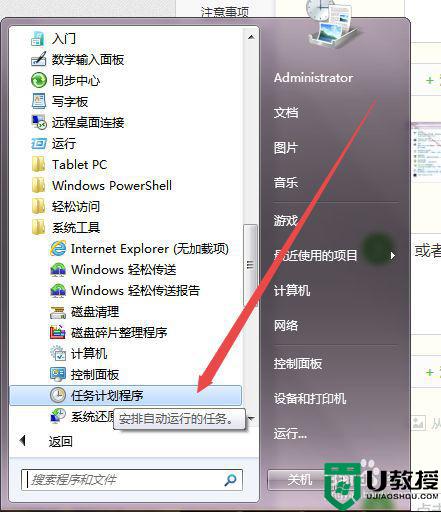
3、然后在打开的页面中点击右侧的创建基本任务 选项,然后在弹出的页面中根据实际需要起一个名字 ,点击下一步。
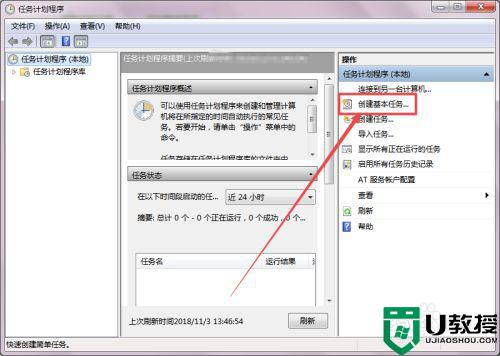
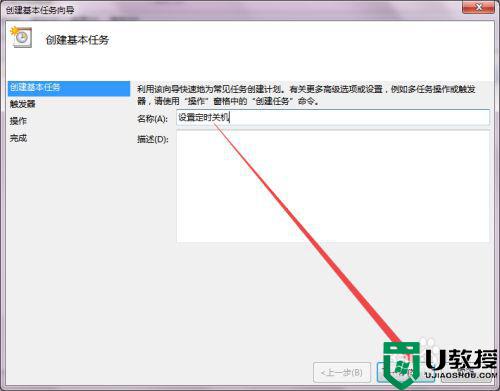
4、然后在弹出的任务触发器 页面中根据实际需要选择,然后点击 下一步。
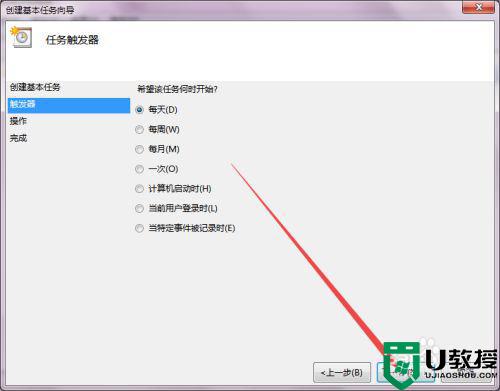
5、然后在打开的页面中根据需要选择间隔的时间,开始时间根据实际需要调整,然后点击下一步。
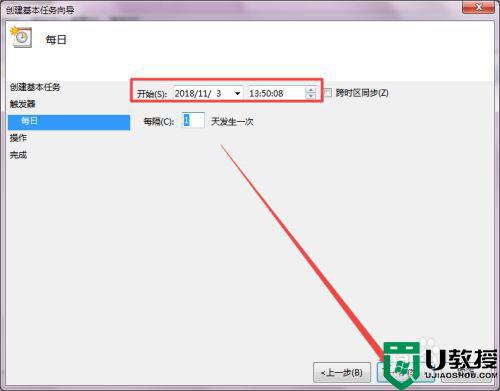
6、然后在打开的启动程序页面中点击下一步,然后输入shutdown 或者是直接选择C:WindowsSystem32shutdown.exe 的这个关机程序,可以根据实际需要选择是否输入参数,点击下一步。
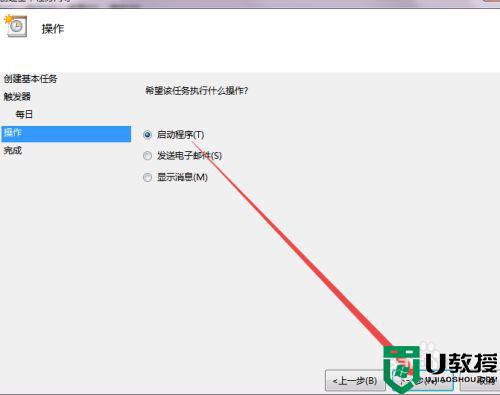
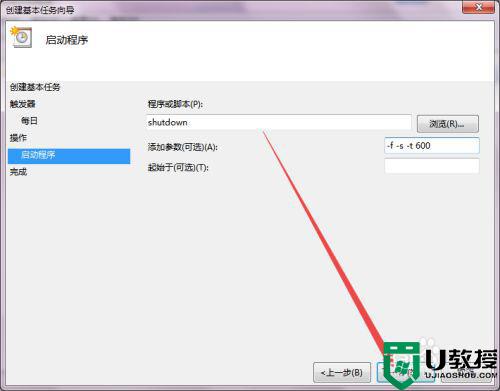
7、然后在打开的这个页面中若是确认无误之后,可以直接点击 完成;
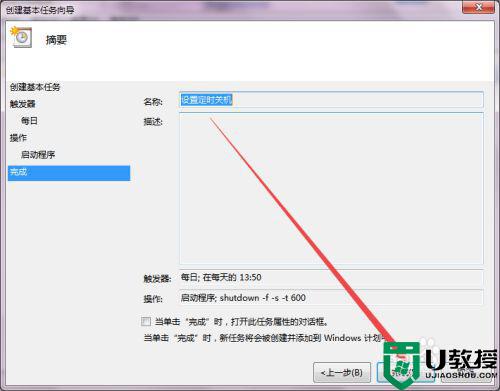
8、回到刚才的页面中就可以看到设置好的定时关机任务了。
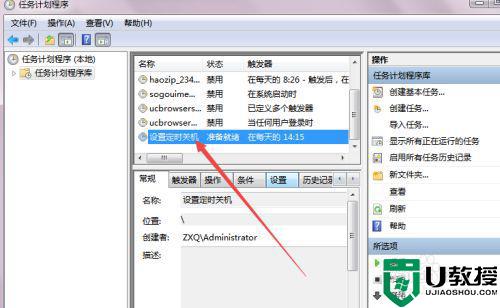
上述就是关于笔记本win7系统设置自动关机方法了,还有不清楚的用户就可以参考一下小编的步骤进行操作,希望能够对大家有所帮助。
win7笔记本电脑怎么设置定时关机 笔记本win7系统设置自动关机方法相关教程
- win7笔记本怎么设置自动关机 win7笔记本怎么自动关机
- win7笔记本电脑定时关机在哪里设置 笔记本win7电脑定时关机怎么设置
- 笔记本电脑win7系统如何设置定时关机
- 笔记本w7如何设置自动关机 笔记本w7系统设置自动关机的教程
- win7系统定时关机怎么设置 win7电脑定时关机设置方法
- 定时关机脚本win7怎样制作 win7设置自动关机脚本的步骤
- win7系统每天自动关机怎么设置 电脑怎么定时关机win7
- win7笔记本待机设置方法 win7电脑怎么设置待机时间
- 怎么设置电脑定时关机win7 win7电脑定时关机设置方法
- 笔记本win7自动关机怎么回事 win7笔记本电脑自动关机如何解决
- win7系统分区教程
- win7共享打印机用户名和密码每次都要输入怎么办
- Win7连接不上网络错误代码651
- Win7防火墙提示“错误3:系统找不到指定路径”的解决措施
- Win7不能新建文件夹的解决方法
- win7设置u盘背景方法步骤
热门推荐
win7系统教程推荐
- 1 win7电脑定时开机怎么设置 win7系统设置定时开机方法
- 2 win7玩魔兽争霸3提示内存不足解决方法
- 3 最新可用的win7专业版激活码 win7专业版永久激活码合集2022
- 4 星际争霸win7全屏设置方法 星际争霸如何全屏win7
- 5 星际争霸win7打不开怎么回事 win7星际争霸无法启动如何处理
- 6 win7电脑截屏的快捷键是什么 win7电脑怎样截屏快捷键
- 7 win7怎么更改屏幕亮度 win7改屏幕亮度设置方法
- 8 win7管理员账户被停用怎么办 win7管理员账户被停用如何解决
- 9 win7如何清理c盘空间不影响系统 win7怎么清理c盘空间而不影响正常使用
- 10 win7显示内存不足怎么解决 win7经常显示内存不足怎么办

