win10卓越性能模式怎么开启 windows10卓越性能模式打开方法
更新时间:2023-04-21 14:47:19作者:huige
最近很多朋友想打开win10卓越性能模式,但是不知道怎么操作,于是来到系统城求助。在网上搜集相关资料后,边肖终于找到了一种打开windows10卓越性能模式的方法,操作简单。具体内容都在下面的文章里。如果需要,可以来系统查看。
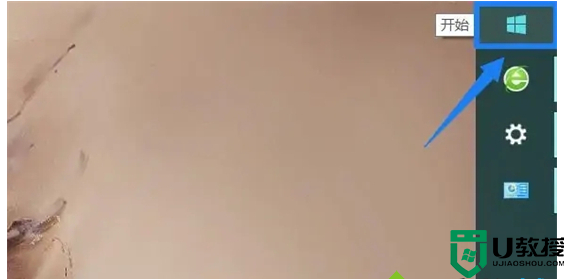
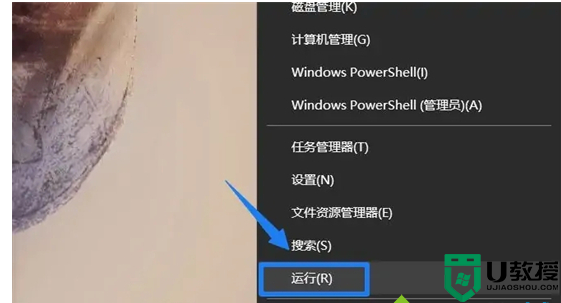
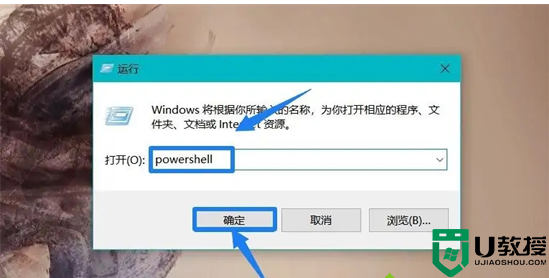
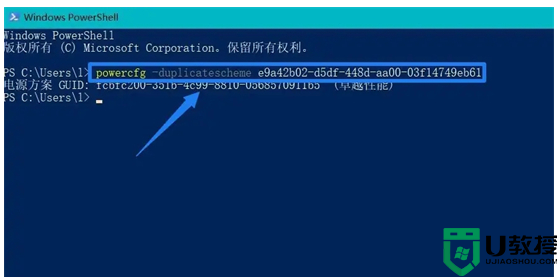
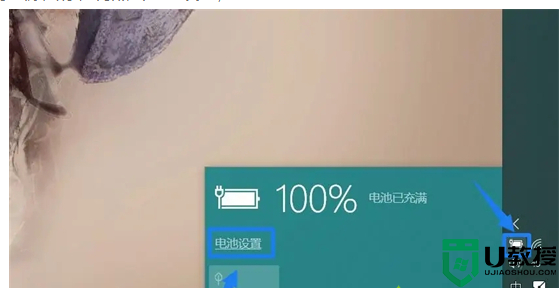
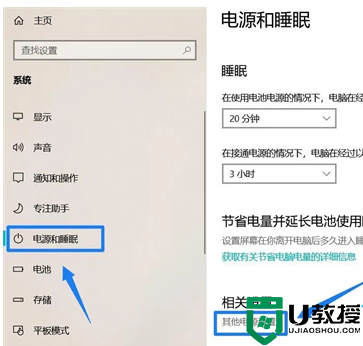
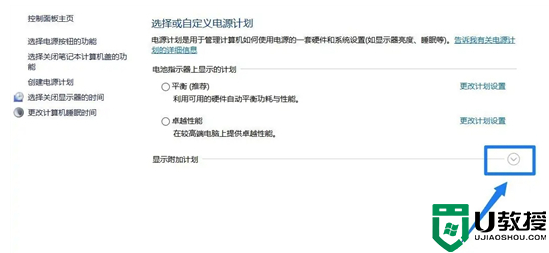
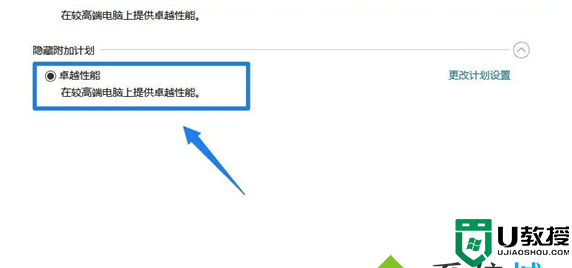
如何开启win10卓越性能模式?
具体步骤如下:
1.右键单击开始图标;
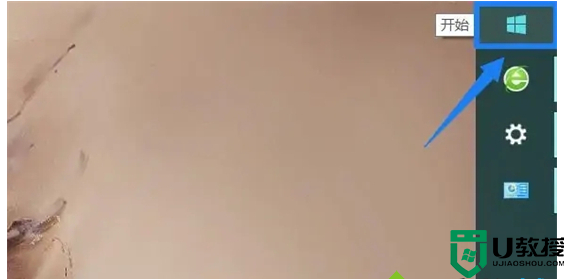
2.点击运行;
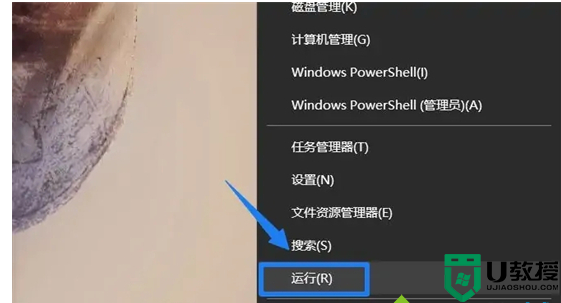
3.进入powershell,点击确定;
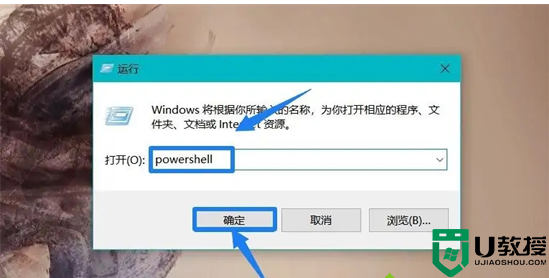
4.输入命令powercfg-duplicate scheme 9a 42 b 02-D5DF-448d-AA00-03f 14749 EB 61,然后点击回车打开卓越性能模式;
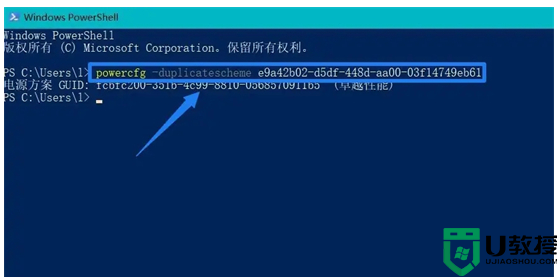
5.点击桌面右下角的电源图标,然后点击电池设置;
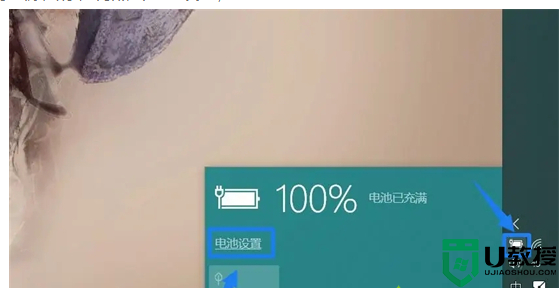
6.点选左栏的电源和睡眠,然后点选其他电源设定;
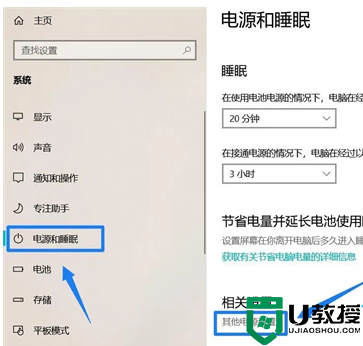
7.单击附加计划后面的图标;
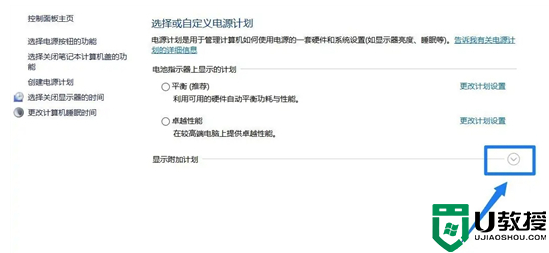
8.选择“卓越性能”将其打开。
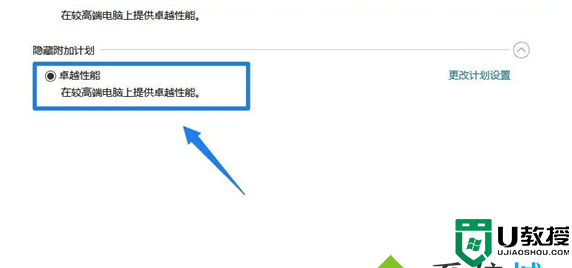
以上就是如何打开边肖带来的win10卓越性能模式,希望对大家有所帮助。
- 上一篇: win10用户名怎么改 如何修改电脑用户名
- 下一篇: windows10怎么设置开机密码
win10卓越性能模式怎么开启 windows10卓越性能模式打开方法相关教程
- win10卓越性能模式有用吗 怎么开启win10卓越性能模式
- win10在哪里解锁开启卓越性能模式 win10解锁开启卓越性能模式的步骤
- win10 卓越性能设置方法 window10怎么开启卓越性能
- win10卓越性能和高性能区别 win10卓越性能好还是高性能好
- 联想笔记本win10卓越性能模式如何开启
- 大神教你开启win10卓越性能模式
- win10怎么打开高性能模式 win10开启高性能模式设置方法
- win10高性能好还是卓越性能好 win10电脑高性能和卓越性能的区别
- 电脑高性能模式怎么开win10 win10怎样打开高性能模式
- win10怎么开性能模式 win10如何开启性能模式
- appdata文件太大了可以删除或移动吗
- win10护眼豆沙绿怎么设置
- win10打印功能print spooler自动停止运行怎么解决
- Win10系统中可通过命令读取受保护的Wi-Fi 密码
- win10清理删除hiberfil文件方法介绍
- win10字体无法复制到对应文件夹怎么解决
win10系统教程推荐
- 1 window10投屏步骤 windows10电脑如何投屏
- 2 Win10声音调节不了为什么 Win10无法调节声音的解决方案
- 3 怎样取消win10电脑开机密码 win10取消开机密码的方法步骤
- 4 win10关闭通知弹窗设置方法 win10怎么关闭弹窗通知
- 5 重装win10系统usb失灵怎么办 win10系统重装后usb失灵修复方法
- 6 win10免驱无线网卡无法识别怎么办 win10无法识别无线网卡免驱版处理方法
- 7 修复win10系统蓝屏提示system service exception错误方法
- 8 win10未分配磁盘合并设置方法 win10怎么把两个未分配磁盘合并
- 9 如何提高cf的fps值win10 win10 cf的fps低怎么办
- 10 win10锁屏不显示时间怎么办 win10锁屏没有显示时间处理方法

