windows10u盘怎么加密 win10怎样给u盘设置密码
很多小伙伴都喜欢使用U盘来存放一些重要的文件,方便存储又不会轻易被别人查看,但是为了以防万一,我们可以将U盘进行加密,可是很多windows10专业版系统用户不知道要怎么加密,针对这个问题,接下来就给大家讲述一下win10给u盘设置密码的详细步骤吧。
具体步骤如下:
1、在电脑左下角点击搜索,输入控制面板,点击回车键。
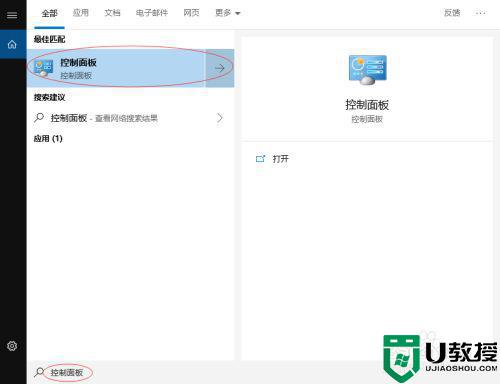
2、在右上角查看方式中选中大图标,然后在下方找到并点击BitLocker驱动器加密。
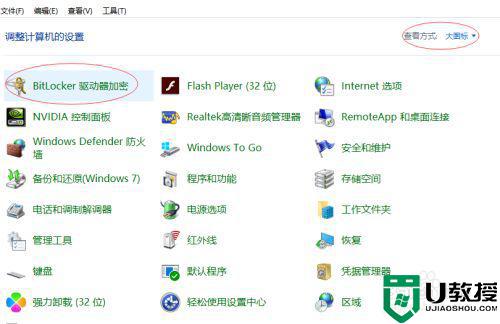
3、找到U盘驱动器,在右侧点击启用BitLocker。
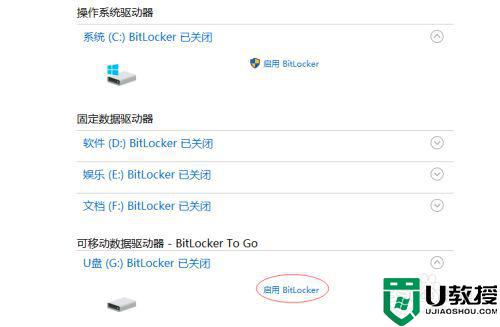
4、勾选使用密码解锁驱动器,输入要设置的加密密码,点击下一步。
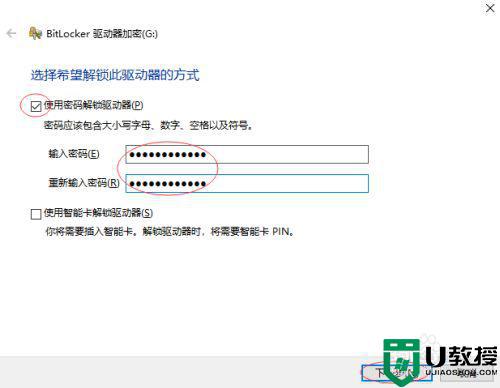
5、点击保存到文件,在弹出的窗口中选中文件的保存位置,然后依次点击保存、下一步。
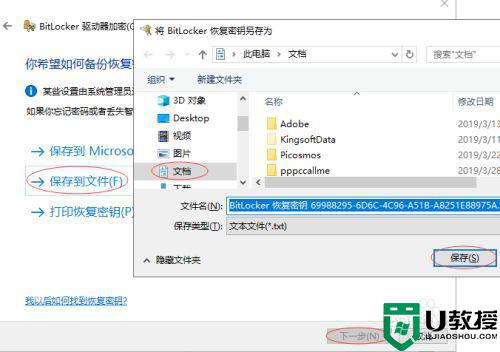
6、勾选加密整个驱动器,然后点击下一步。
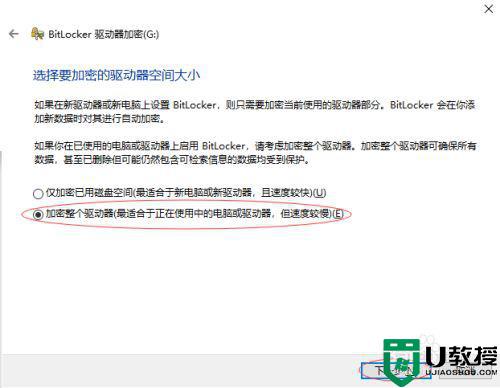
7、勾选兼容模式,点击下一步。
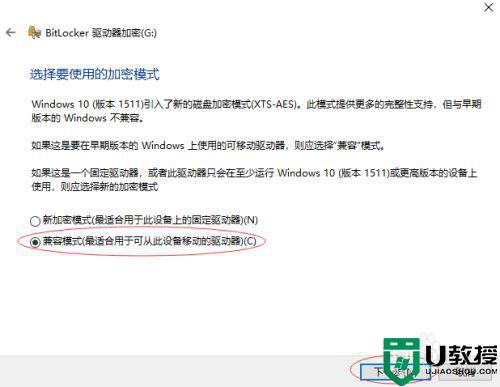
8、最后点击开始加密,待进度条跑完,在弹出的窗口中点击确定即可。
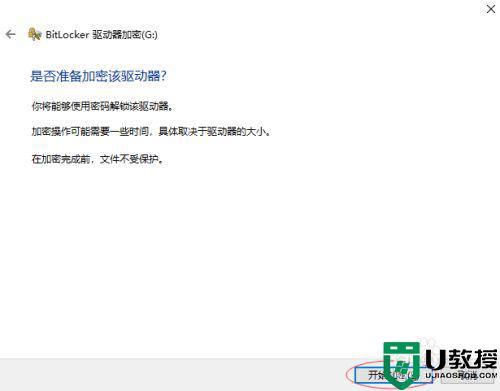
9、这种加密方式安全性还是很高的,但是兼容性以及实用性较低,有可能出现在其他电脑系统无法打开的情况,小编下面以目前使用较多的硬加密U盘为例跟大家介绍下另外一种加密方式,这里以大势至防泄密U盘为例进行介绍。
10、把U盘接入电脑,双击打开此电脑,找到名称为SecU的cd驱动器,双击打开,找到安装程序开始安装。
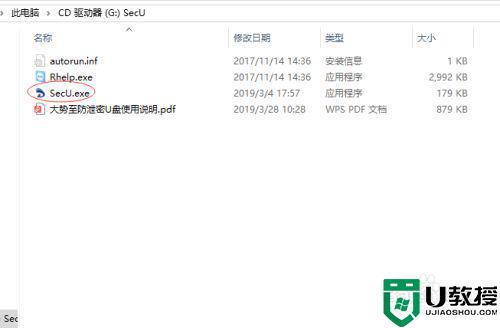
11、待安装完成后返回电脑桌面找到名称为SecU的快捷方式,双击打开,根据提示设置管理模式初始登陆密码和密保问题以便于后期忘记密码找回,设置完成后点击确定。
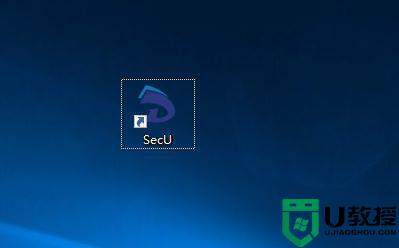
12、我们打开主控界面,展现在我们面前的是普通模式,初始情况下,这个模式我们无法进行任何的操作,必须进入管理模式,在管理模式设置好普通模式下的权限才可以操作,在电脑右上角点击选项,在弹出的菜单中点击模式切换。
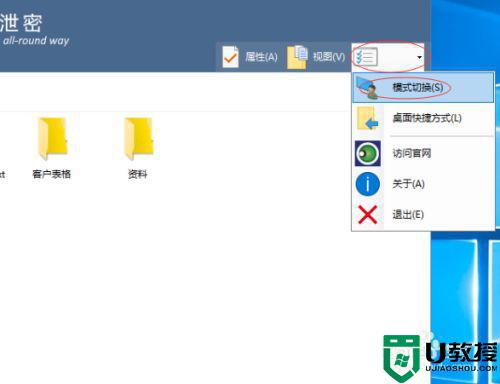
13、根据提示输入之前设置的管理模式初始登陆密码,点击确定。
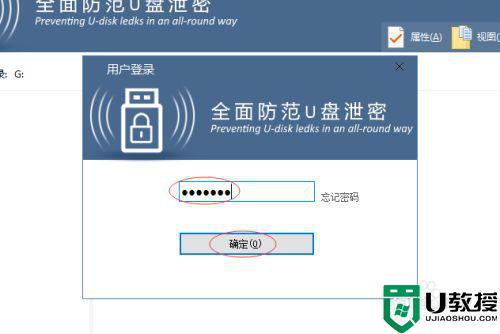
14、在管理模式下我们把重要的文件粘贴进来,然后在右上角点击防拷选项,在这里设置普通模式下的操作权限。
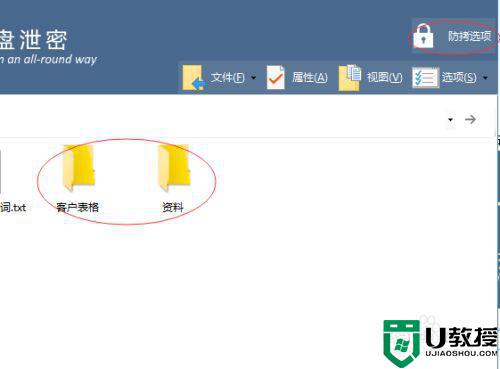
15、在弹出的窗口最上方可以设置普通模式进入的密码,初始默认是不需要密码的,但是在这里可以设置,然后在下方设置具体需要的权限,全部设置完成后点击确定即可。
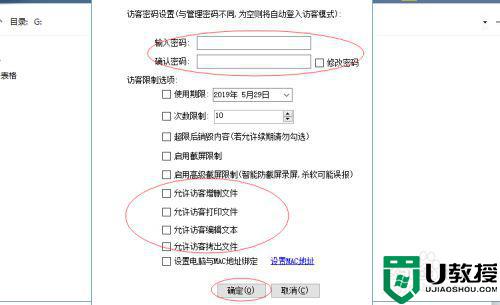
以上给大家讲解的就是windows10u盘怎么加密的详细步骤,有这个需要的用户们可以按照上面的方法来进行加密吧,希望对大家有所帮助。
windows10u盘怎么加密 win10怎样给u盘设置密码相关教程
- win10磁盘加密码怎么设置 给win10磁盘加密的设置方法
- 移动硬盘 加密 win10步骤 win10怎么给移动硬盘设置密码
- windows10u盘加密怎么解除 windows10如何删除u盘密码
- win十怎么给u盘加密 win10给u盘加密的步骤
- win10系统如何给U盘加密 win10给u盘加密最简单的方法
- 怎样给Win10文件夹设置密码 给Win10文件夹设置密码的设置方法
- w10系统移动硬盘加密码怎么设置 w10系统如何给移动硬盘加密
- 怎样给win10文件夹设置访问密码 给win10文件夹设置密码的方法
- win10硬盘加密取消怎么设置 win10硬盘加密如何解除
- 怎样给win10文件加密比较方便 给win10系统文件加密的方法
- appdata文件太大了可以删除或移动吗
- win10护眼豆沙绿怎么设置
- win10打印功能print spooler自动停止运行怎么解决
- Win10系统中可通过命令读取受保护的Wi-Fi 密码
- win10清理删除hiberfil文件方法介绍
- win10字体无法复制到对应文件夹怎么解决
热门推荐
win10系统教程推荐
- 1 window10投屏步骤 windows10电脑如何投屏
- 2 Win10声音调节不了为什么 Win10无法调节声音的解决方案
- 3 怎样取消win10电脑开机密码 win10取消开机密码的方法步骤
- 4 win10关闭通知弹窗设置方法 win10怎么关闭弹窗通知
- 5 重装win10系统usb失灵怎么办 win10系统重装后usb失灵修复方法
- 6 win10免驱无线网卡无法识别怎么办 win10无法识别无线网卡免驱版处理方法
- 7 修复win10系统蓝屏提示system service exception错误方法
- 8 win10未分配磁盘合并设置方法 win10怎么把两个未分配磁盘合并
- 9 如何提高cf的fps值win10 win10 cf的fps低怎么办
- 10 win10锁屏不显示时间怎么办 win10锁屏没有显示时间处理方法

